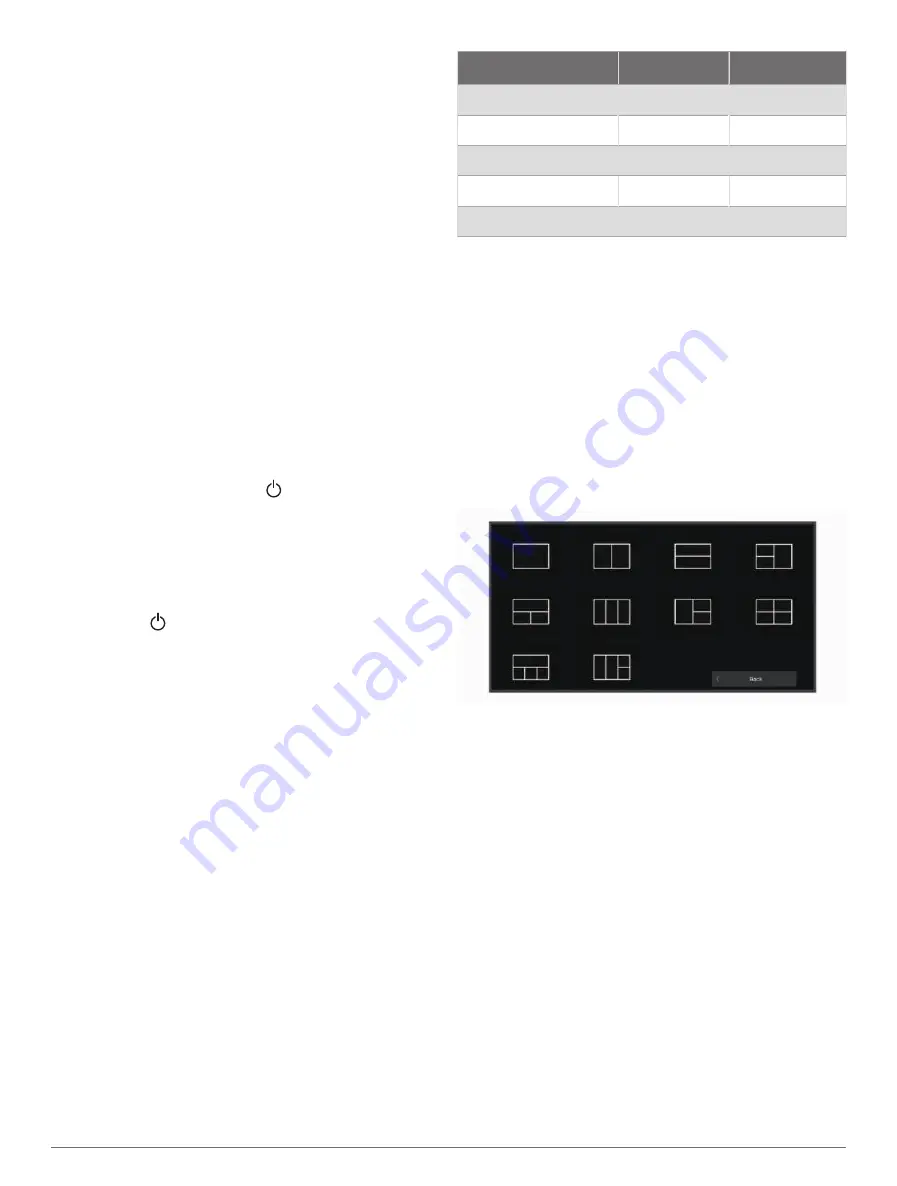
Hiding and Showing the Menu Bar
You can hide the menu bar automatically to make more
screen space available.
1
Select
Options
>
Settings
>
Preferences
>
Menu Bar
Display
>
Auto
.
After a short period of time on a main page, such as a
chart, the menu bar collapses down.
2
Swipe the screen from the bottom up to show the
menu bar again.
Setting the Vessel Type
You can select your boat type to configure the chartplotter
settings and to use features customized for your boat
type.
1
Select
Options
>
Settings
>
My Vessel
>
Vessel
Type
.
2
Select an option.
Adjusting the Backlight
1
Select
Options
>
Settings
>
System
>
Sounds and
Display
>
Backlight
.
2
Adjust the backlight.
TIP:
From any screen, press repeatedly to scroll
through the brightness levels. This can be helpful when
the brightness is so low you cannot see the screen.
Adjusting the Color Mode
1
Select
Options
>
Settings
>
System
>
Sounds and
Display
>
Color Mode
.
TIP:
Select >
Color Mode
from any screen to
access the color settings.
2
Select an option.
Customizing Pages
Customizing the Startup Screen
You can personalize the image that is displayed when the
chartplotter is turning on. For the best fit, the image should
be 50 MB or less and conform to the recommended
dimensions (
Recommended Startup Image Dimensions
).
1
Insert a memory card that contains the image you want
to use.
2
Select
Options
>
Settings
>
System
>
Sounds and
Display
>
Startup Image
>
Select Image
.
3
Select the memory card slot.
4
Select the image.
5
Select
Set as Startup Image
.
The new image is shown when turning on the chartplotter.
Recommended Startup Image Dimensions
For the best fit for the startup images, use an image that
has the following dimensions, in pixels.
Display resolution
Image width
Image height
WVGA
680
200
WSVGA
880
270
WXGA
1080
350
HD
1240
450
WUXGA
1700
650
Creating a New Combination Page
You can create a custom combination page to suit your
needs.
1
Select
Combo
>
Options
>
Add Combo
.
2
Select a window.
3
Select a function for the window.
4
Repeat these steps for each window of the page.
5
Select
Resize Layout
and use the arrows to resize the
windows.
6
Hold a window to rearrange it.
7
Hold a data field to select new data.
8
Select
Layout
, and select a layout.
9
Select
Name
, enter a name for the page, and select
Done
.
10
Select
Overlays
, and select which data to show.
11
Select
Done
when you have finished customizing the
page.
Customizing the Chartplotter
5
















































