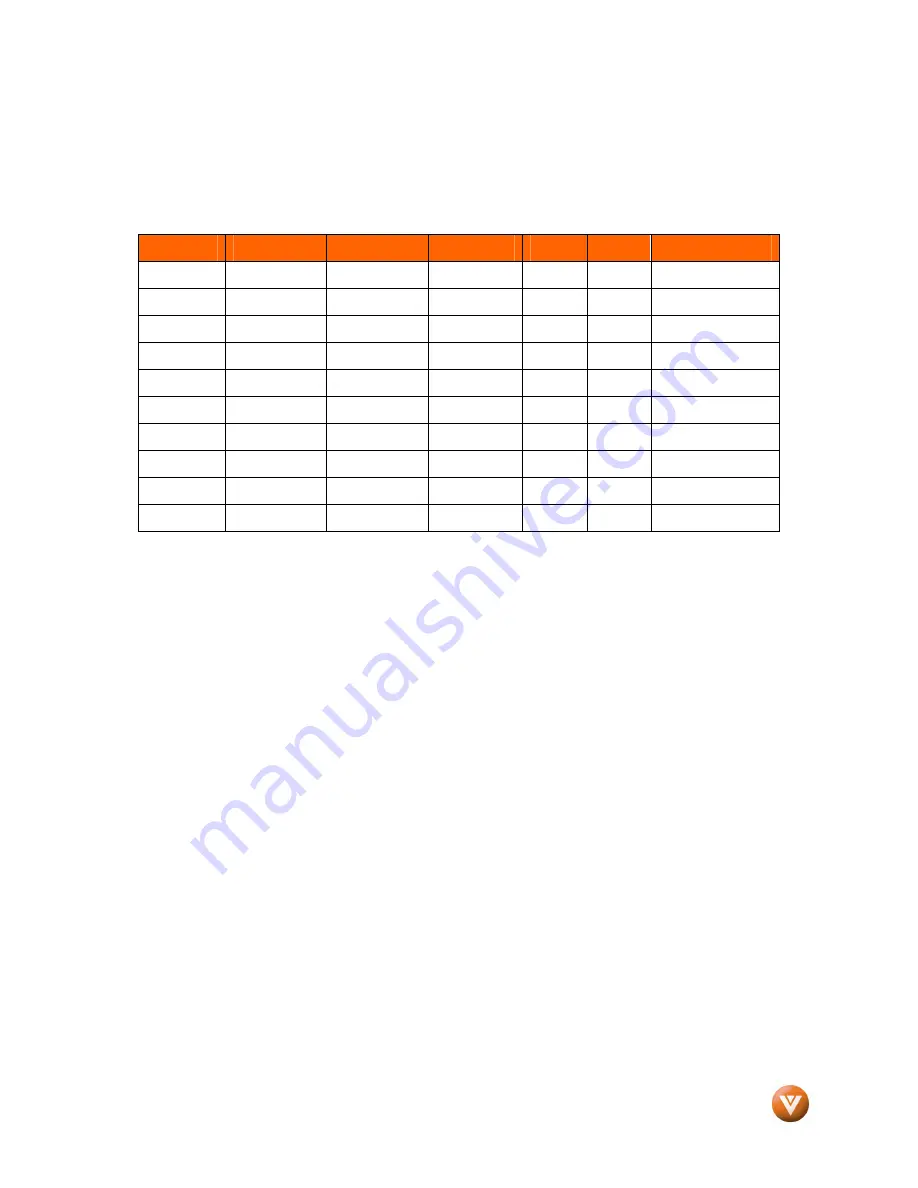
VIZIO VW37L HDTV20A User Manual
Version 11/19/2007
26
www.VIZIO.com
2.8.1
2.8.1
2.8.1
2.8.1
Preset PC Resolutions
Preset PC Resolutions
Preset PC Resolutions
Preset PC Resolutions
If connecting to a PC through the RGB PC input, set the TV timing mode to VESA 1366x768 at 60Hz
for best picture quality (refer to the graphic card’s user guide for questions on how to set this timing
mode). Please see the table below for the factory preset resolutions.
Resolution Refresh (Hz) H.Freq (kHz) V.Freq (Hz) H.Sync V.Sync Pixel Freq (MHz)
640x480
60
31.5
59.94
N
N
25.175
640x480
75
37.5
75.00
N
N
31.500
720x400
70
31.46
70.08
N
P
28.320
800x600
60
37.9
60.317
P
P
40.000
800x600
72
48.077
72.188
P
P
50.000
800x600
75
46.9
75
P
P
49.500
1024x768
60
48.4
60.01
N
N
65.000
1024x768
70
56.476
70.069
N
N
75.000
1024x768
75
60.0
75.03
P
P
78.750
1366X768
60
47.7
60.00
P
N
85.500
NOTES: N = Negative, P = Positive






























