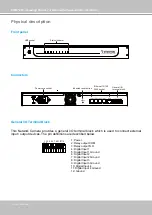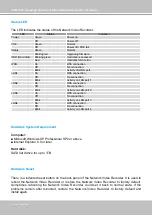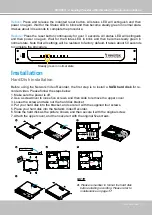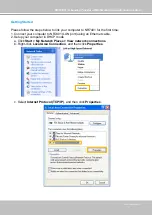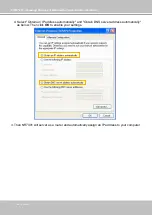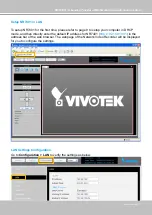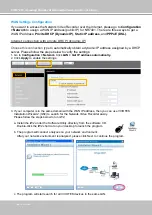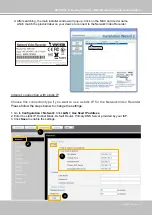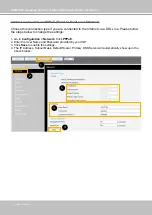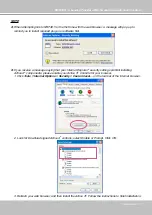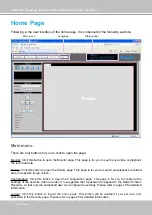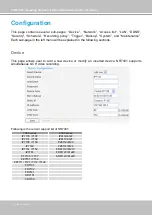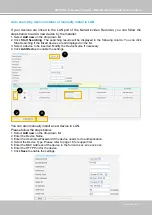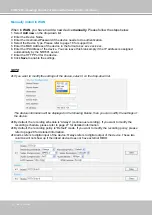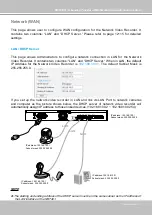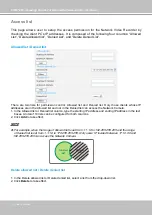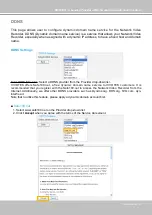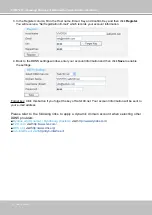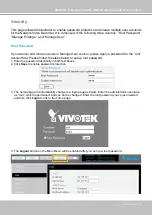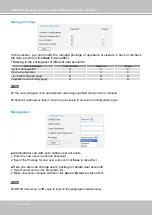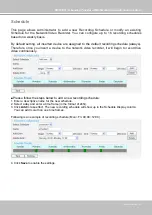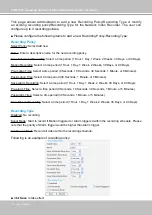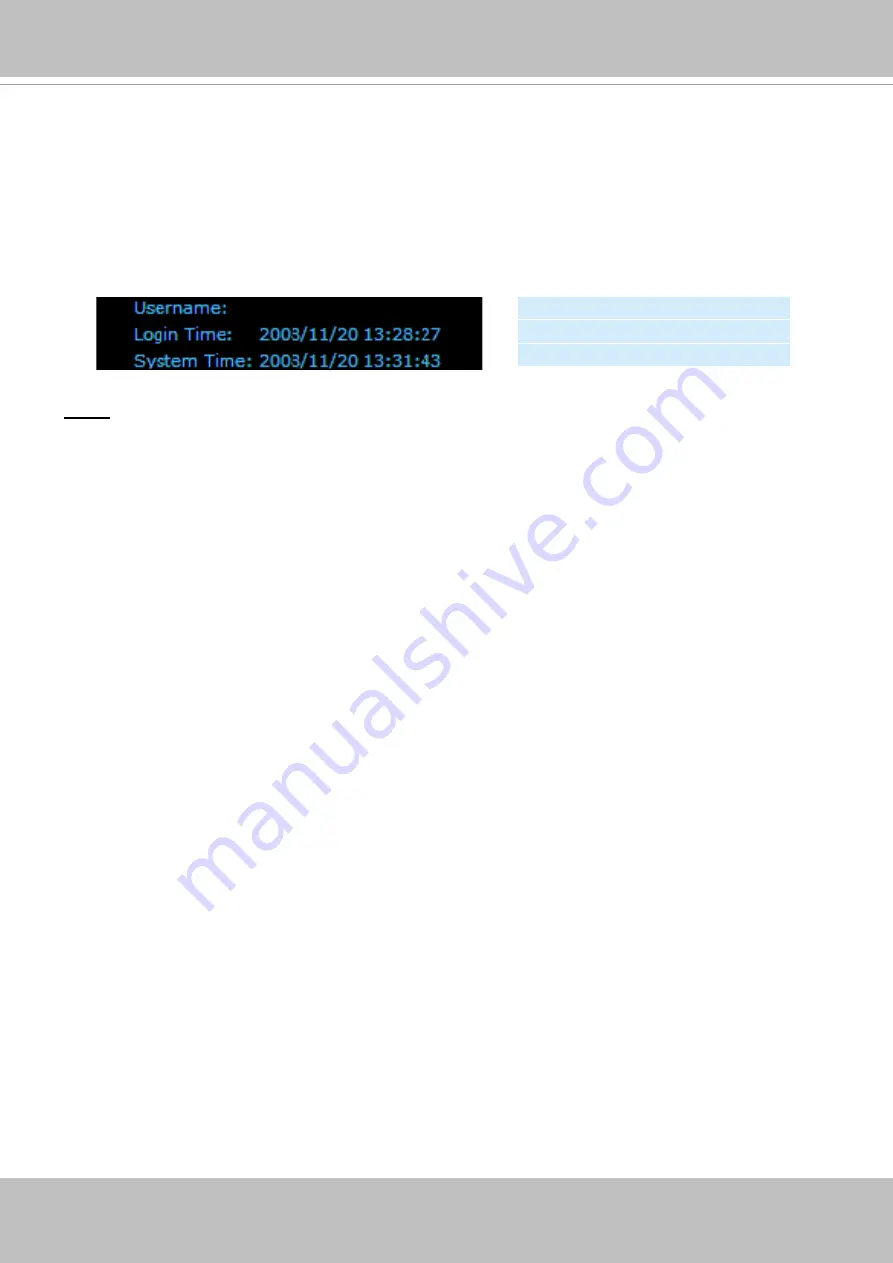
VIVOTEK - A Leading Provider of Multimedia Communication Solutions
User's Manual - 17
Language
Click the drop-down list to choose a language for the user interface� Language options are
available in: English and
簡体中文.
Status panel
NOTE
► The Username will be blank if you have not setup a password in the Security page.
page 25 for detailed information�
► Depending on user’s privilege of the user account, the access to the configutation page may be
restricted� For more information about user’s privilege, please refer to Manage Privilege on page 26�
User Name (default: root)
Login Time (yyyy-mm-dd hh:mm:ss)
Current Time (yyyy-mm-dd hh:mm:ss)
Содержание NR7401
Страница 1: ......