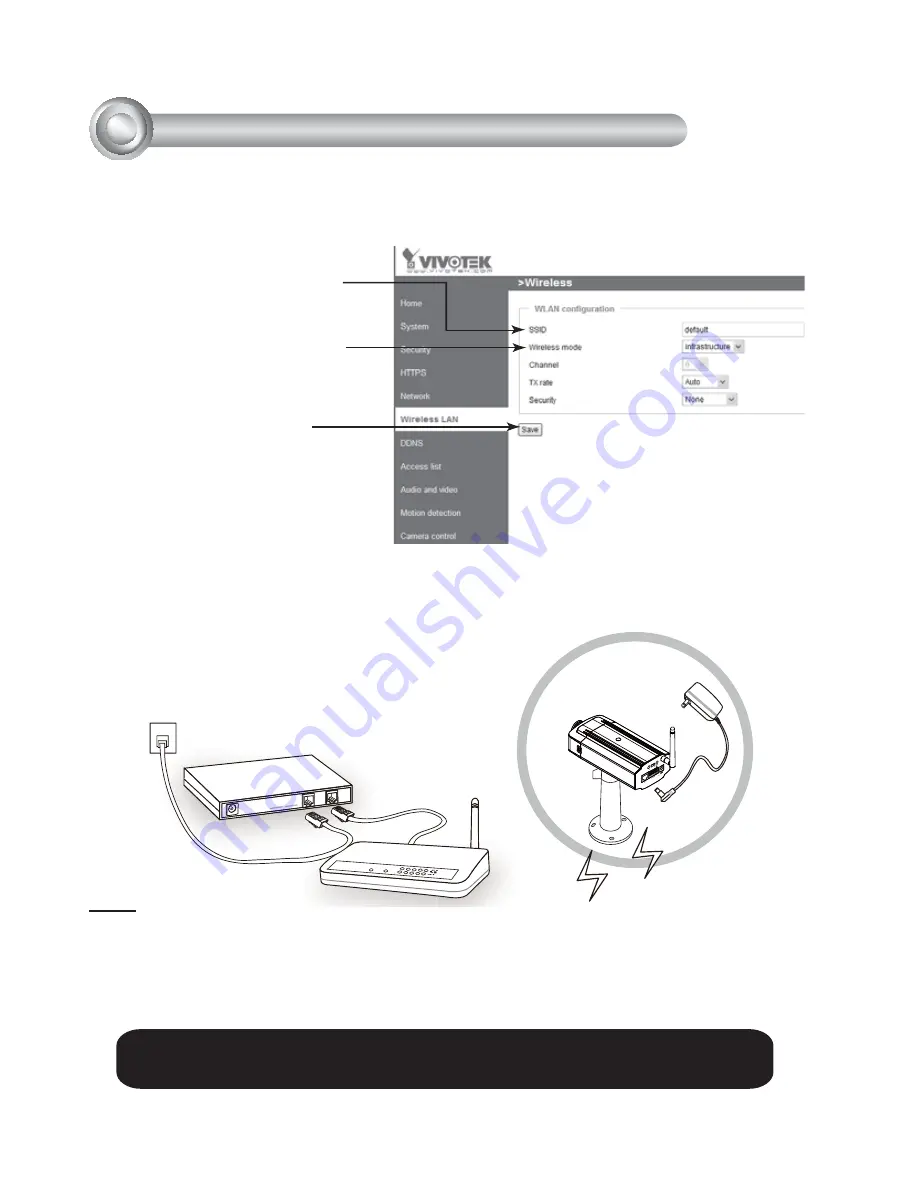
EN - 10
7
Con
fi
gure the Wireless Connection
(IP7154 only)
1. Check the SSID for your wireless access point (AP).
2. Go to the IP7154 Con
fi
guration page > Advanced mode > Wireless LAN.
Note:
1. SSID, abbreviated from Service Set Identi
fi
er, is the name assigned to the wireless
network. The IP7154 factory SSID setting is set to "default".
2. Select "Ad-Hoc" wireless mode if you want the IP7154 to communicate without
using an AP or wireless router.
te:
POWER
COLLISION
LINK
RECEIVE
PARTITION
1
2
3
4
5
ADSL/Cable/Hub
AP
3. Type in the SSID the same as
your AP.
4. Select the Wireless mode as
"Infrastructure".
5. Click Save. The Network
Camera will reboot.
For further setup, please refer to the user's manual on the software CD.
6. Wait for the live image to be reloaded to your
browser. Then, unplug the power cable and Ethernet
cable from the Network Camera.
7. Replug the power cable to the camera. The Network
Camera will now operate in wireless mode.
Содержание IP7153
Страница 1: ......
Страница 12: ...P N 625009000G Ver 1 01 Copyright 2009 VIVOTEK INC All right reserved ...












