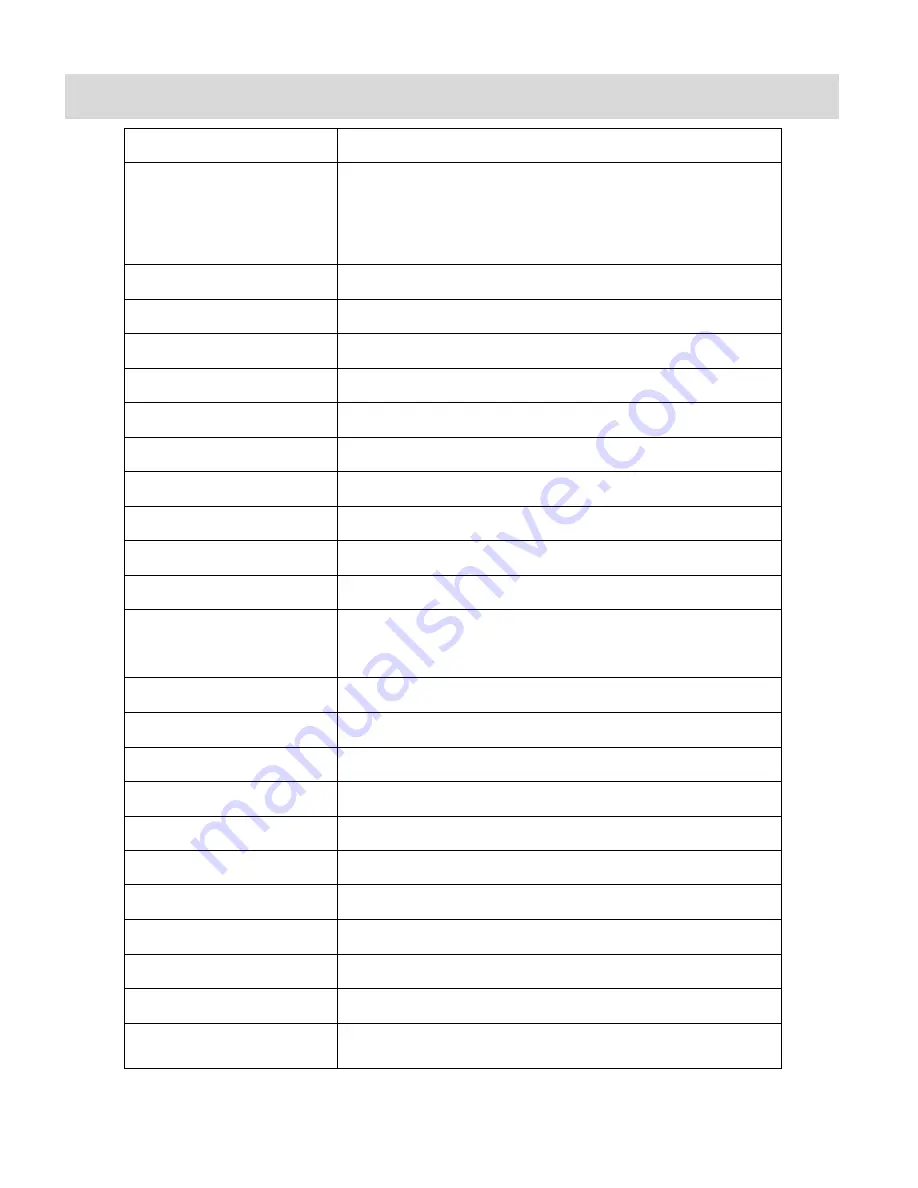
6
Camera Technical Specifications
Image Sensor
CMOS Sensor
Image Resolution
3648x2736(10M);3264x2448(8M);3648x2048(7MHD);
2592x1944(5M);2048x1536(3M); 1920x1080 (2M HD);
640x480(VGA)
Video Resolution
640X480 pixels (30 fps), 320X240 pixels (30 fps)
File Format
JPEG/AVI
Internal Memory
1 Test Photo Use Only
External Memory
SD Card (up to 32GB)
LCD Display
2.7 Inch TFT LCD
Lens
f=7mm F3.0
Zoom
4X Digital Zoom
Exposure
-3.0EV ~ +3.0EV
White Balance
Auto, Daylight, Cloudy, Incandescent , Fluorescent
ISO
Auto / 100 / 200 / 400
Scene
Auto / Scenery / Portrait / Night Scenery / Night Portrait
/ High Sensitivity / Sport / Beach / Party
Flash
Auto/Force/Red Eye/Off
Self-Timer
2,5or 10 sec delay
Anti-Shake
Yes
Print Photos
Yes
Multi Snapshots
Yes (6 continuous photos)
Face Detect
Yes
Smile Capture
Yes
Interface
USB 2.0
System Requirements
Windows XP and above / Mac OSX 10.5 and above
Battery
Lithium (BL-4C)
Working Temperature
0~40
℃






















