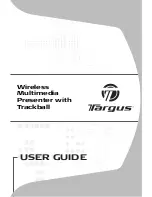27
4.
Press the Up/Down button to select a time that the camera will automatically power off if
inactive.
Note: If you select None, the camera will not be powered off until the battery power is
depleted or the camera is turned off manually.
5.
Press the MENU button to confirm, save and exit to the camera standby mode.
Language
Your digital camera supports only English for this version.
Format
This function will format the memory card and will erase all files in memory including files that
Содержание VIVICAM T024
Страница 5: ...4 A Quick Look at Your Camera ...