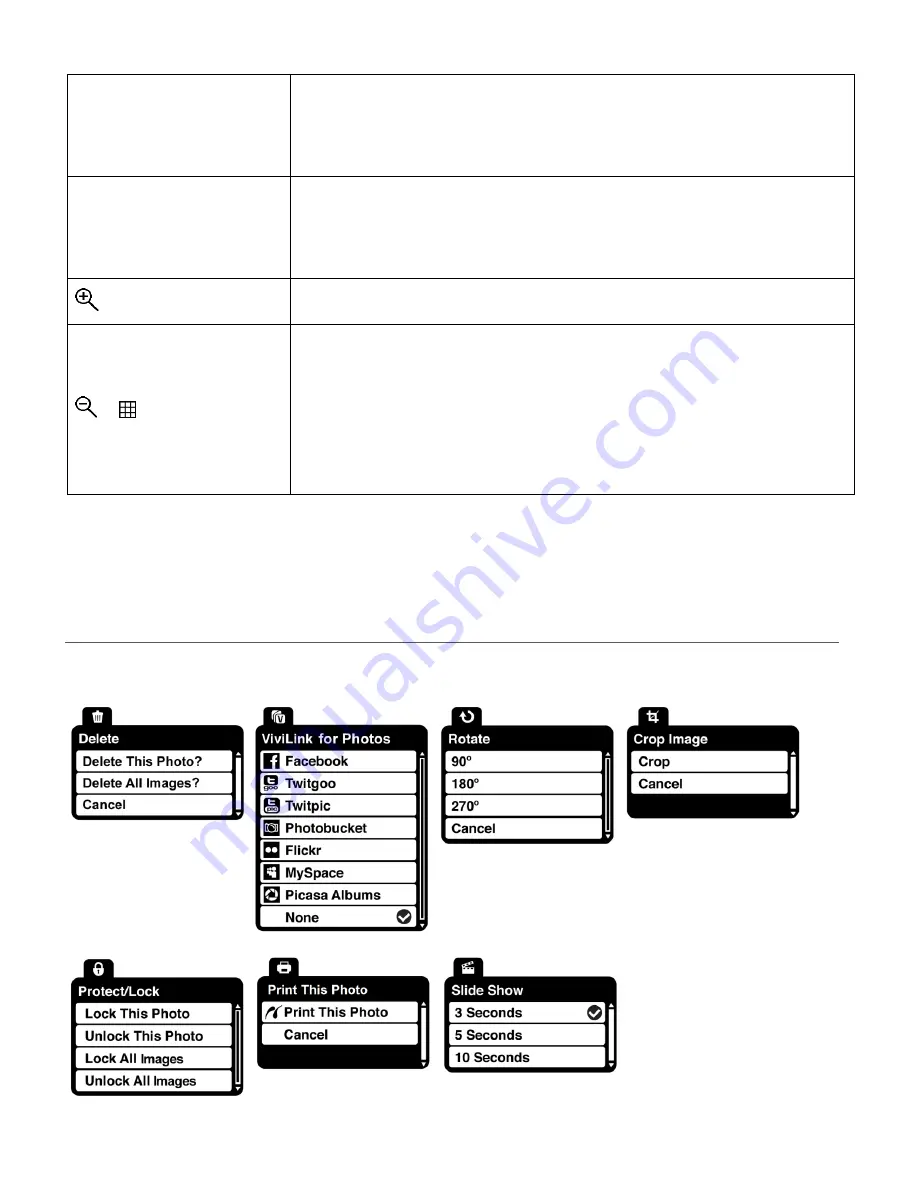
35
SAVE SELECTION - Saves your selected menu option.
To navigate through the Menus, press the
UP/DOWN/LEFT/RIGHT
direction control buttons.
MODE
MODE SELECTION - Toggles between the Photo Capture Mode,
Video Capture Mode and Playback Mode.
Exits the menu screen.
T
ZOOM - Zooms In to selected photo.
/
W
ZOOM - Zooms Out of selected photo.
THUMBNAIL - Opens
Thumbnail View
.
To navigate in the Thumbnail View press the
UP/DOWN/LEFT/RIGHT
direction buttons.
To select an image in the Thumbnail View press the
SET
button.
PHOTO PLAYBACK MODE MENUS
The following are the menus that appear in your camera’s Photo Playback Mode:
















































