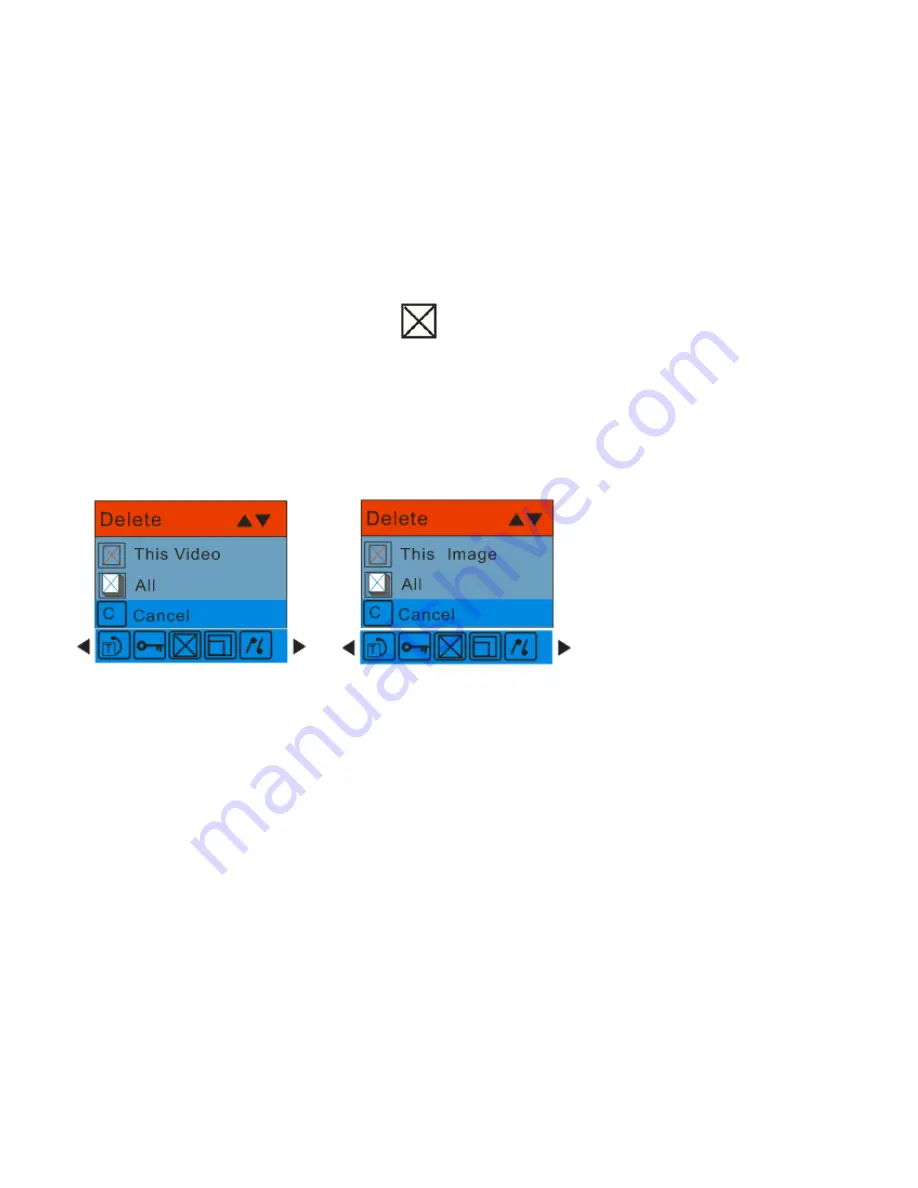
42
1.
Press the OK/MENU button.
2.
Press the Right/Left button to select the
Delete option.
3.
Press the Up/Down button to select
“This Image” (if the image is a photo) or “This Video” (if the image is
a video) to delete the current photo or video you selected. Select
the “All” option to delete all
unprotected (unlocked) images. Press Cancel to exit the Delete option if you do not wish to delete
anything at this stage.
4.
Press the OK/MENU button to confirm.
5.
A Delete confirmation message appears.
6.
Press the Right/Left button to select
“Yes” or “No”.
7.
Press the OK/MENU button to confirm and delete the image(s).
Note:
You cannot delete files that are locked.
Caution
: If you choice the All option, all the unprotected photo images on your SD card will be deleted.
This process is irreversible and all your images will be lost forever unless you have saved them or
Содержание ViviCam 8225
Страница 6: ...5 A Quick Look at Your Camera ...






























