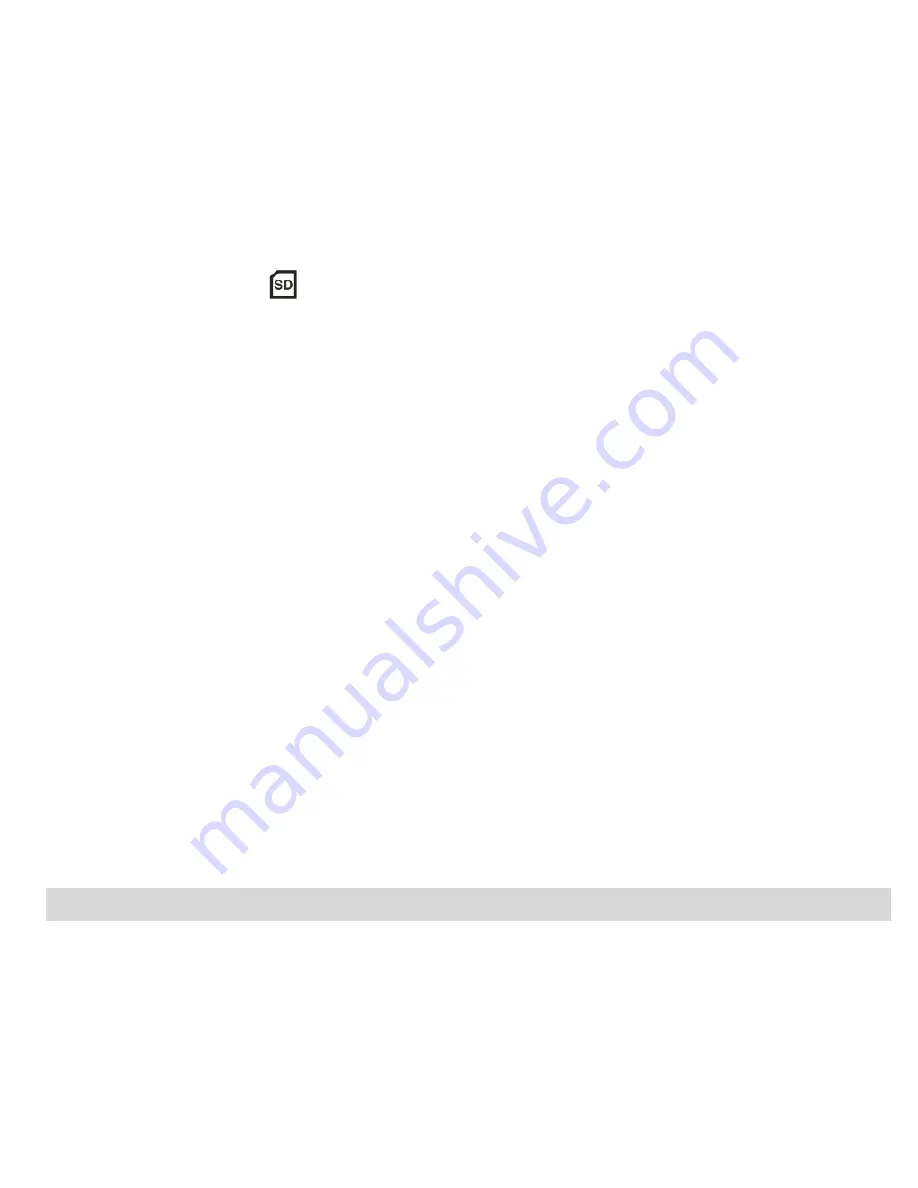
8
of the camera. An icon
will appear on the LCD screen after you turn on your camera.
4.
Once the external memory card is inserted into the camera all the images taken with the camera will be
stored on the card.
Note:
1.
Limited internal memory is provided for test images.
The image will be deleted when camera power is
turned off.
Please download the images before power off .SD memory card is required for normal use.
2.
An external memory card is required for normal use. Your camera supports any compatible SD memory
card (up to 8GB).
3.
If there is a photo in the internal memory when you insert the card into your camera, a “Move to card”
message will appear on the LCD with Yes or No options. On selecting ‘Yes’ the photo will now be copied
to your card.
4.
Formatting will delete all data on the SD memory card including protected data.
5.
Don’t remove the SD card during formatting as this may damage the card and render it unusable.
6.
When your card is full, download the media on the SD card to your PC and delete the photos and videos
from it in order to continue using your camera
Main Icons on the LCD
Содержание ViviCam 8018
Страница 6: ...5 A Quick Look at Your Camera ...
Страница 10: ...9 ...
Страница 49: ...48 Appendix A Technical Specifications ...










































