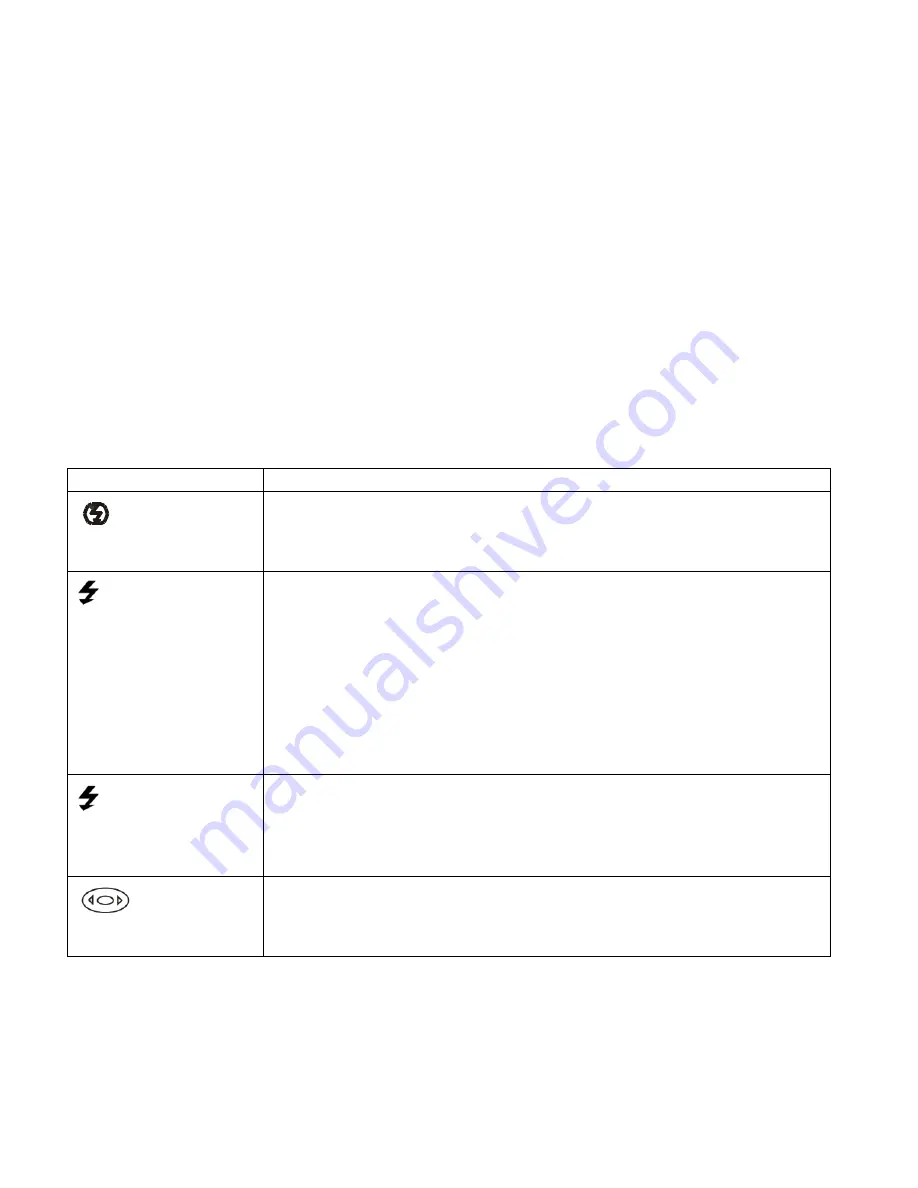
13
Hide/Show the LCD Icons
The display of the icons on the LCD screen can be hidden or visible as desired.
1)
Hold the
MODE
button for 2 seconds to hide the display of the icons on the screen.
2)
Press the
MODE
button again to redisplay the icons on the screen.
Flash Options
There are several Flash options available on your camera. The options appear on the Photo
Capture Mode LCD screen in the sequence.
To change the Flash mode, press the Up Quick Function button until you arrive at your desired
settings.
Note: Make sure Macro mode is turned off when using Flash.
Flash Type
Description
Forced Off (Default)
No flash will appear.
Use this when you do not want to activate Flash.
A
Auto Flash
When you want the camera to determine if Flash is needed, select
Auto Flash.
The flash will automatically turn on according to the lighting
conditions.
Note: An initial flash appears to test your lighting conditions. If
flash is needed, a second flash will appear upon taking the photo.
Forced On
The flash is enabled for each photo.
Note: If you use this option in a well lit environment, your photo
may be appear too bright/light (overexposed).
Red Eye
Eliminates the red-eye effect in a photo caused by flash.















































