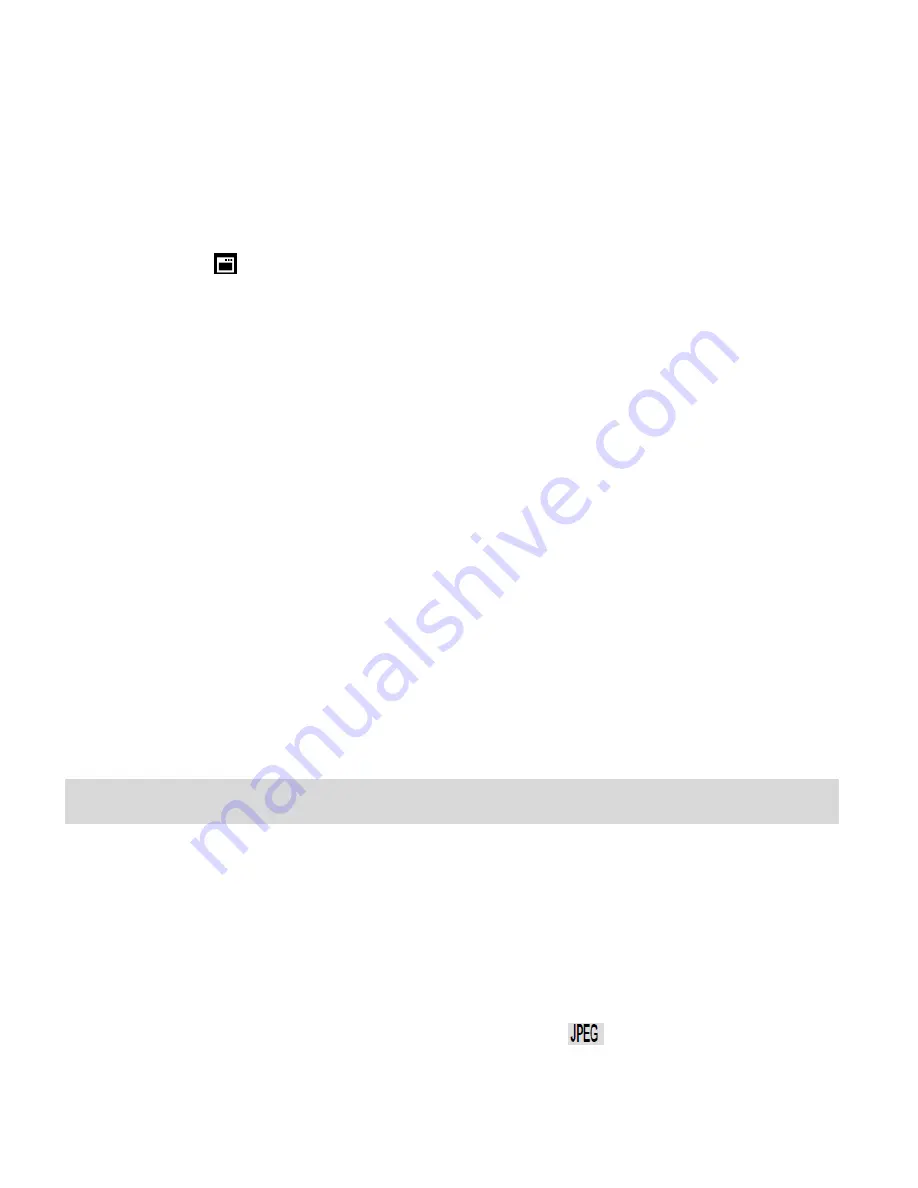
26
6)
Select “No” to exit without formatting.
7)
Select “Yes” and press the
SET
button to begin the format.
8)
The memory card will be completely formatted.
9)
A message will appear confirming that your memory card has been formatted clean.
Firmware Menu
Use this menu to view the Firmware version on your camera or to reset your camera settings to
the Factory Default Settings.
1)
Press the
SET
button to open the menus for the current mode.
2)
Press the
LEFT
or
RIGHT
direction control buttons to scroll and select the chosen menu.
3)
The
“Default Setting” is selected.
4)
Press the
SET
button to reset the camera to the factory default settings.
5)
You will be asked to confirm your wish to restore all of the factory settings.
6)
Press the
UP
or
DOWN
buttons to select “Yes” and press the
SET
button to begin the
format.
7)
The camera will be reset.
8)
A message will appear indicating that the settings have been reset successfully.
Photo Playback Mode
When you first turn on the camera, the camera will be in Photo Capture mode by default. Press
the
MODE
button twice to open the
Playback
Mode. The playback mode will allow you to review
and edit photos and videos that you‟ve already taken with you camera.
Viewing Photos on Your Camera
Once in the Playback mode, press the
LEFT
or
RIGHT
direction buttons to scroll through the
image
s on your camera‟s memory card. Photos appear with a
icon on the top left of the
LCD screen.






























