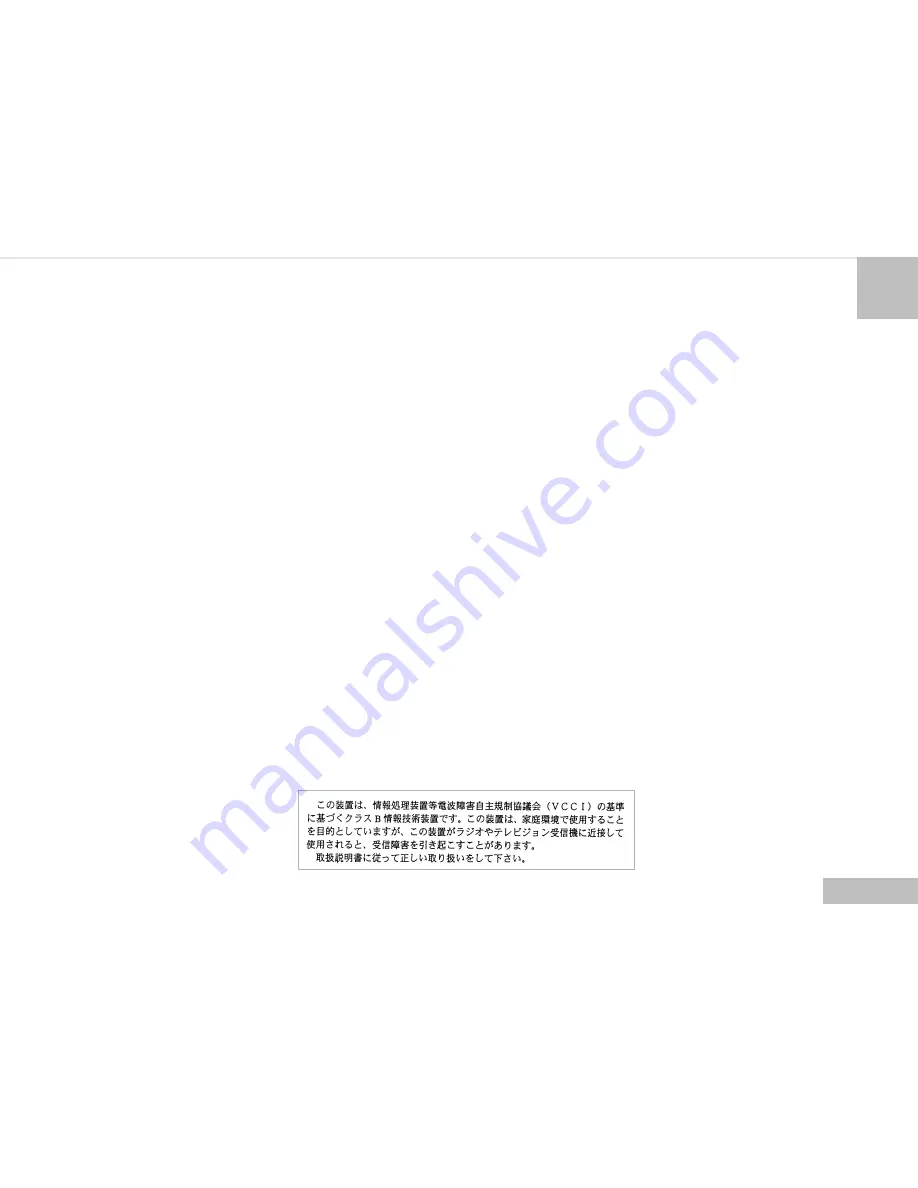
1
Warranty Policy
This camera is under warranty for one full year from the date of purchase by the orignal purchaser. In case of defects in materials or
workmanship, we will replace or repair the camera free of charge. This warranty applies to the camera only. This warranty does not
include batteries, or other accessories which have not been manufactured by our company. This warranty will not be honored if the
camera has been mishandled or tampered with, or altered by anyone other than the manufacturer. Other than for the warranty herein,
we are not responsible for loss, damage, or inconvenience of any kind.
A defective camera being returned under warranty must be accompanied by a brief description of the difficulties encountered and also
by a proof of purchase with the date of purchase clearly indicated. All related transportation costs and insurances are at the ower’s
expense. Any alteration of this warranty cannot be made without the written approval from our company.
FCC Notice
This equipment has been tested and found to comply with the limits for a Class B digital device, pursuant to part 15 of the FCC Rules.
These limits are designed to provide reasonable protection against harmful interference in commerical installation. This equipment
generates, uses and can radiate radio frequency energy and if not installed and used in accordance with the instructions, may cause
harmful interference to radio communications. However, there is no guarentee that interference will not occur in a particular installation.
If this equipment does cause harmful interferece to radio or television reception, detectable by turning the equipment in question off
and on, the user is encouraged to try to correct the intereference by one or more of the following measures: Reorient or relocate the
receiving antenna; Increase the distance between the equipment and the receiver; Connect the equipment to an outlet on a different
circuit than that which the receiver is connected to; Or consult the dealer or an experienced radio/TV technician for help.
NOTE
A shielded-type DC power cable incorporated with a ferrite core is required in order to meet the FCC emission limits and also to prevent
interference to the nearby radio and television reception.
Use only shielded I/O
cable incorporated with a ferrite core to connect this equipment to host computer and TV set. Shielded A.C.
power cable and shielded I/O cables are required in order to meet the FCC emision limits. It is essential that only the supplied power
cord and I/O cable(s) be used.
Содержание Vivicam 3305
Страница 1: ...Vivicam 3305 User Manual English 021009...



































