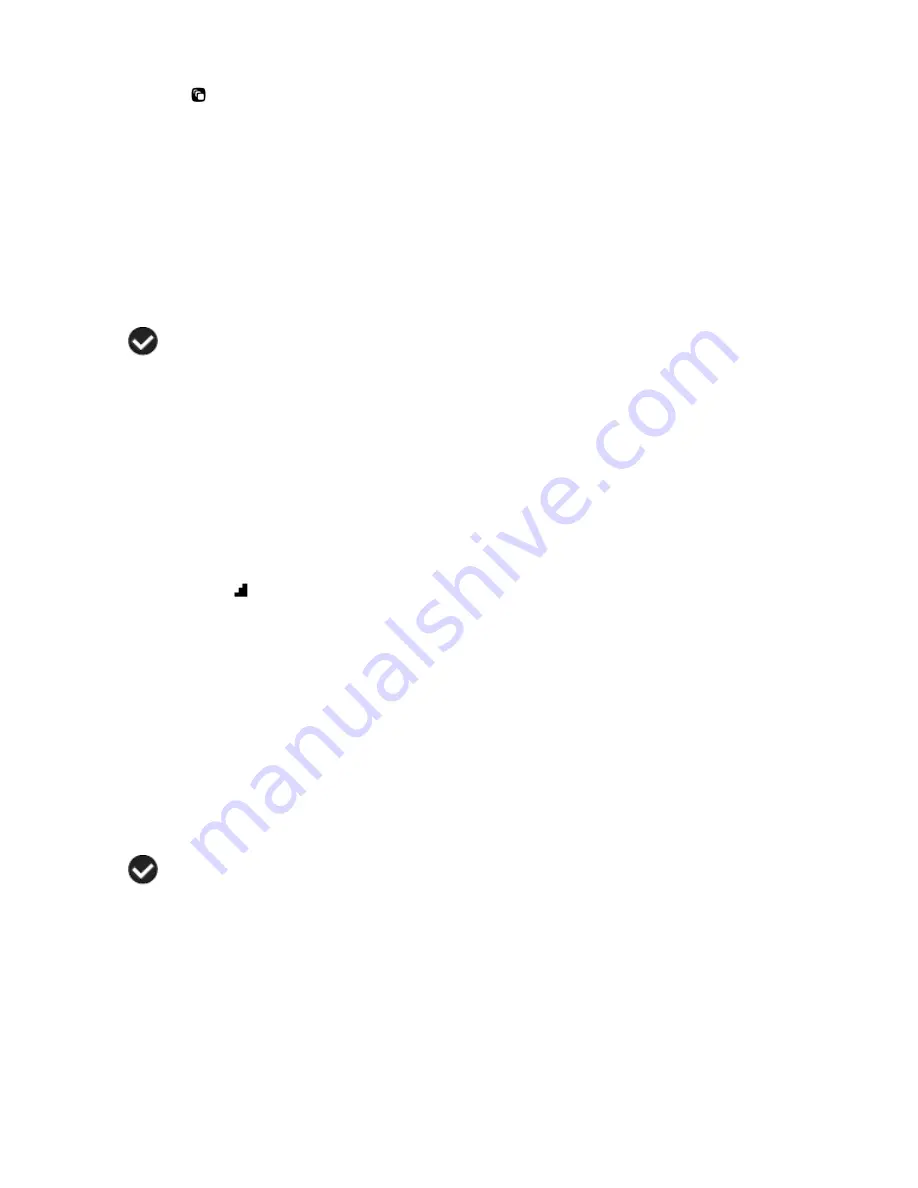
40
Scene Menu
The Scene Menu allows you to choose scene settings that allow your camera to adapt properly to
your current environment.
1)
Press the
SET
button to open the menus for the current mode.
2)
Press the
LEFT
or
RIGHT
direction control buttons to scroll and select the Scene menu.
3)
Press the
UP
or
DOWN
direction control buttons to scroll through the menu options.
4)
Press the
SET
button to select and save the desired option.
5)
A
selected option icon will appear on the selected item.
6)
Press the
LEFT
or
RIGHT
button to select the next menu item.
7)
Press the
MODE
button to exit the menu and return to your previous mode.
8)
An icon reflecting your selection will display on the LCD screen.
9)
Remember that this setting will be saved by your camera until you manually change the
setting or restore the camera‟s default factory settings.
Image Size Menu
The Image Size menu allows you to choose the desired size of the images taken by your camera.
Keep in mind that images with a larger size
will also take up more of your camera‟s memory.
1)
Press the
SET
button to open the menus for the current mode.
2)
Press the
LEFT
or
RIGHT
direction control buttons to scroll and select the Image Size
menu.
3)
Press the
UP
or
DOWN
direction control buttons to scroll through the menu options.
4)
Press the
SET
button to select and save the desired option.
5)
A
selected option icon will appear on the selected item.
6)
Press the
LEFT
or
RIGHT
button to select the next menu item.
7)
Press the
MODE
button to exit the menu and return to your previous mode.
8)
An icon reflecting your selection will display on the LCD screen.
9)
Remember that this setting will be saved by your camera until you manually change the
setting or restore the camera‟s default factory settings.






























