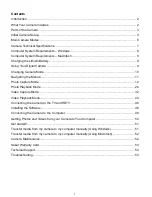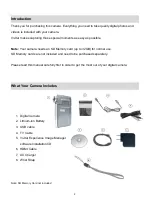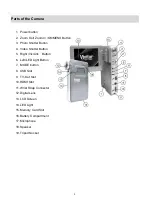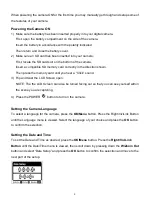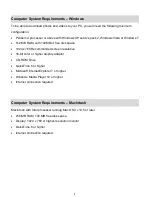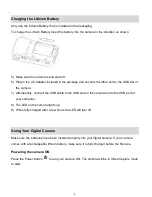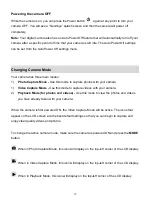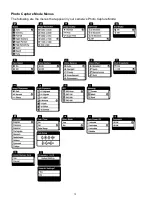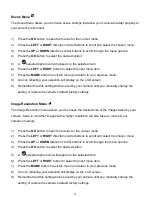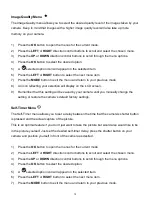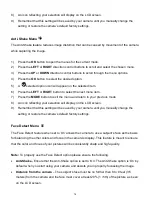1
Contents
Introduction .................................................................................................................................. 2
What Your Camera Includes ......................................................................................................... 2
Parts of the Camera ..................................................................................................................... 3
Initial Camera Setup ..................................................................................................................... 4
Main Camera Modes .................................................................................................................... 6
Camera Technical Specifications .................................................................................................. 7
Computer System Requirements
– Windows ............................................................................... 8
Computer System Requirements
– Macintosh ............................................................................. 8
Charging the Lithium Battery ........................................................................................................ 9
Using Your Digital Camera ........................................................................................................... 9
Changing Camera Mode ............................................................................................................ 10
Navigating the Menus .................................................................................................................. 11
Photo Capture Mode .................................................................................................................. 12
Photo Playback Mode ................................................................................................................ 26
Video Capture Mode .................................................................................................................. 32
Video Playback Mode ................................................................................................................. 44
Connecting the Camera to the TV and HDTV ............................................................................ 46
Installing the Software ................................................................................................................ 48
Connecting the Camera to the Computer ................................................................................... 49
Getting Photos and Videos from your Camera to Your Computer .............................................. 50
Get started!................................................................................................................................. 51
Transfer media from my camera to my computer manually (Using Windows) ............................ 51
Transfer media from my camera to my computer manually (Using Macintosh) .......................... 52
Camera Maintenance ................................................................................................................. 52
Sakar Warranty Card .................................................................................................................. 53
Technical Support ....................................................................................................................... 54
Troubleshooting .......................................................................................................................... 54