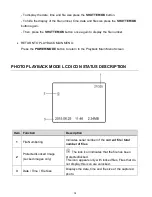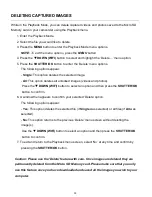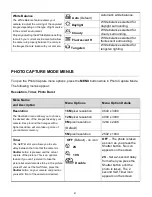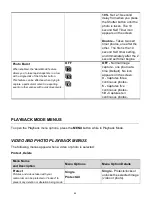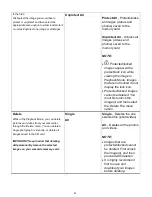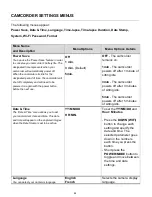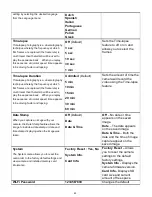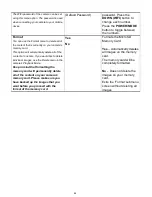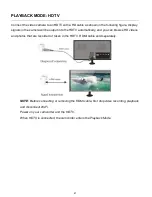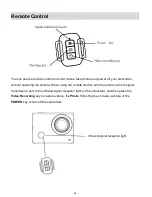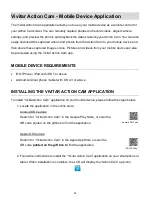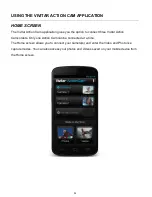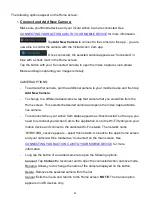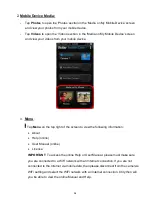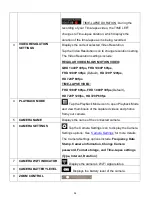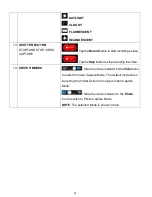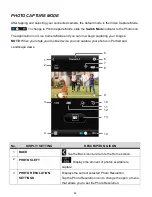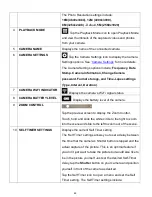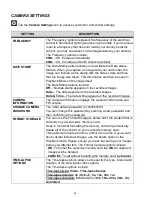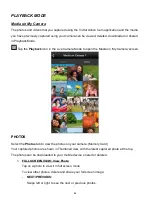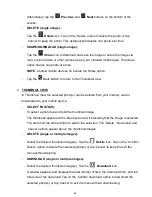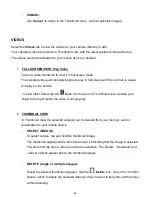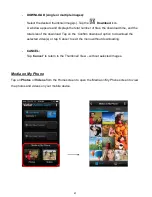52
USING THE VIVITAR ACTION CAM APPLICATION
HOME SCREEN
The Vivitar Action Cam application gives you the option to connect three Vivitar Action
Camcorders. Only one Action Cam can be connected at a time.
The Home screen allows you to connect your camera(s) and enter the Video and Photo live
capture modes. You can also access your photos and videos saved on your mobile device from
the Home screen.