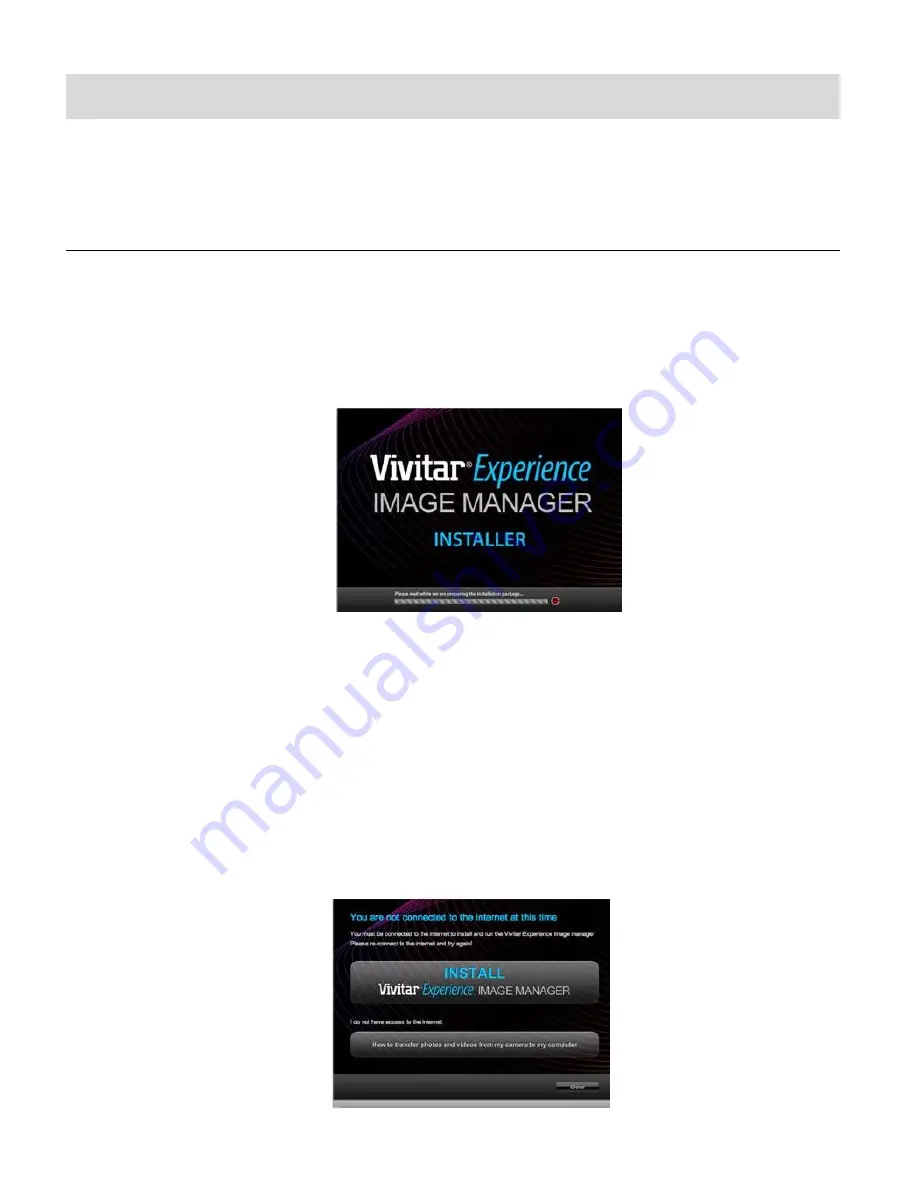
21
Installing the Software
The Vivitar Experience Image Manager Software can be installed either using the included CD
ROM or by accessing the software link online.
INSTALLING THE SOFTWARE
– USING THE CD ROM
You must be connected to the Internet to install and run the Vivitar Experience Image Manager
Software.
1. Insert the installation CD into your CD-ROM drive. The installation screen should
automatically open.
2. On WINDOWS OS: The Vivitar Experience Image Manager Installer window appears.
If the window does not appear, open the application’s CD/DVD drive and click on
“Setup.exe” to launch the installer.
3. On MACINTOSH OS: Click the icon that appears on the desktop to install the Vivitar
Experience Image Manager.
4. If you do not have Internet access at the time of inserting the CD-ROM, connect to the
I
nternet and then click the “Install Vivitar Experience Image Manager” button to begin
the installation.
























