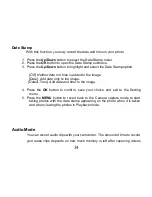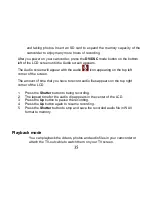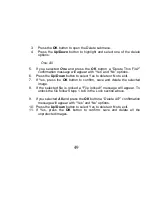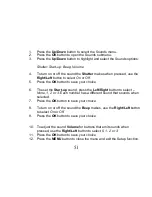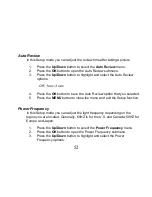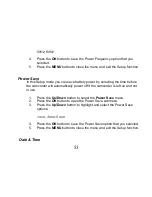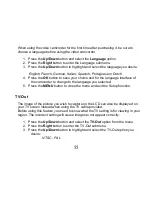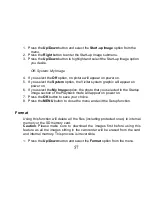46
4.
Press the
Up/Down
button to highlight and select the Start-up Image
options:
Set; Cancel
5.
If you wish to set the selected image select the Set option and press the
OK
button.
Note:
In order for this image to appear, the Start-up Image in the Setup
mode needs to be set to “My image” (see the Setup section for more details)
Operation for AVI video files
You can playback AVI files (with audio) recorded on your camcorder or view
them on your TV when the camcorder is connect to the TV with the TV-out
cable provided.
1.
Use the
Left/Right
button to select an AVI file you wish to play.
2.
A red video icon will appear on the bottom left corner of the LCD to
indicate that the image you selected in a video.
3.
Press the
Shutter
button to start playing the video.
4.
Press the
Up
button to Pause the video and again to continue playing.
5.
Press the
MENU
button to stop the playback.
Содержание DVR-518
Страница 27: ...26 Capture Setting options...
Страница 65: ...64...
Страница 74: ...73 A00 090518GES...