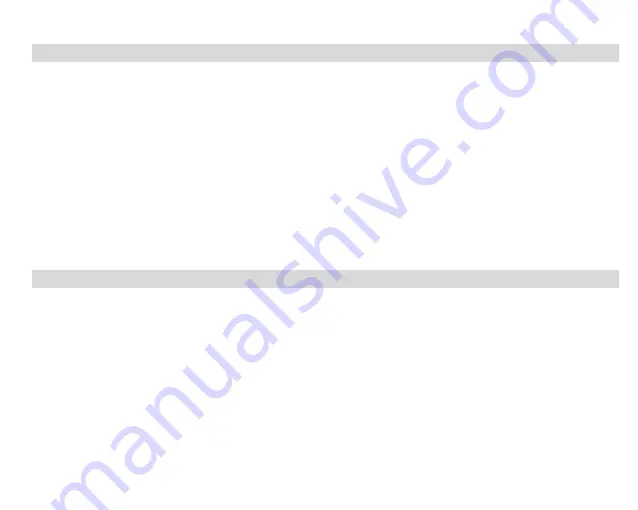
4
Computer System Requirement for Windows Vista
To be able to download photos and videos to your PC you will need the following minimum configuration:
Windows Vista
800MHz processor and 512 MB of system memory
20GB hard drive with at least 15GB of available space
Support for Super VGA graphics
Available USB Interface
CD-ROM drive
QuickTime 6 or higher
Microsoft Internet Explorer 7 or higher
Internet connection required
Computer System Requirements for Macintosh
Macintosh with Intel processor running Mac OS X v10.4.6 or later
256 MB RAM, 100 MB free disk space
Display: 1024 x 768 or higher-resolution monitor
QuickTime 6 or higher
Internet connection required




















