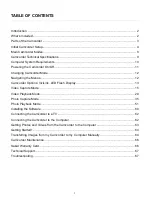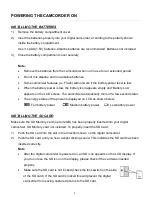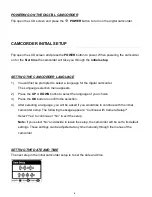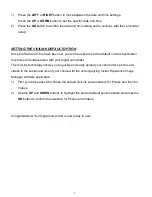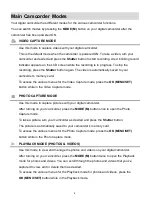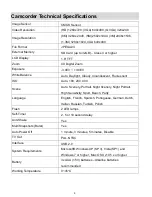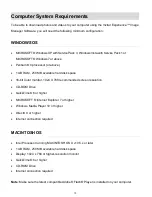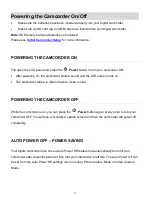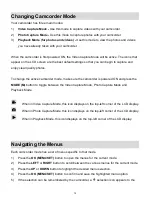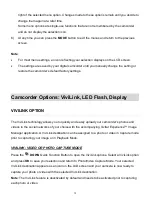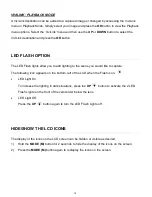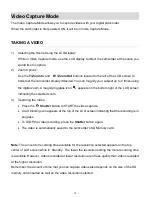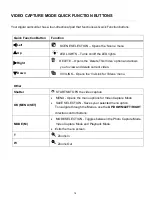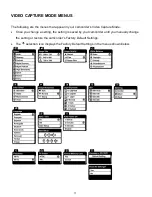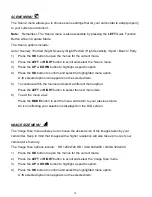3
Parts of the Camcorder
1.
Power Button
12. AV Out Port
2.
Shutter Button
13. USB Interface
3.
T (Zoom In) Button
14. Speaker
4.
W (Zoom Out) / Thumbnail View Button
15. Digital Lens
5.
MODE (M) Button
16. Self-Timer LED Indicator Light
6.
OK (MENU/SET) Button
17. Microphone
7.
Left / Scene Button
18. LED Fill Light
8.
Up / LED Fill Light On-Off Button
19. SD Memory Card Slot
9.
Right / Delete Button
20. Tripod Mount
10. Down / ViviLink Button
21. Hand Strap
11. LCD Screen
22. Battery Compartment