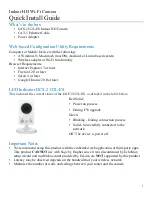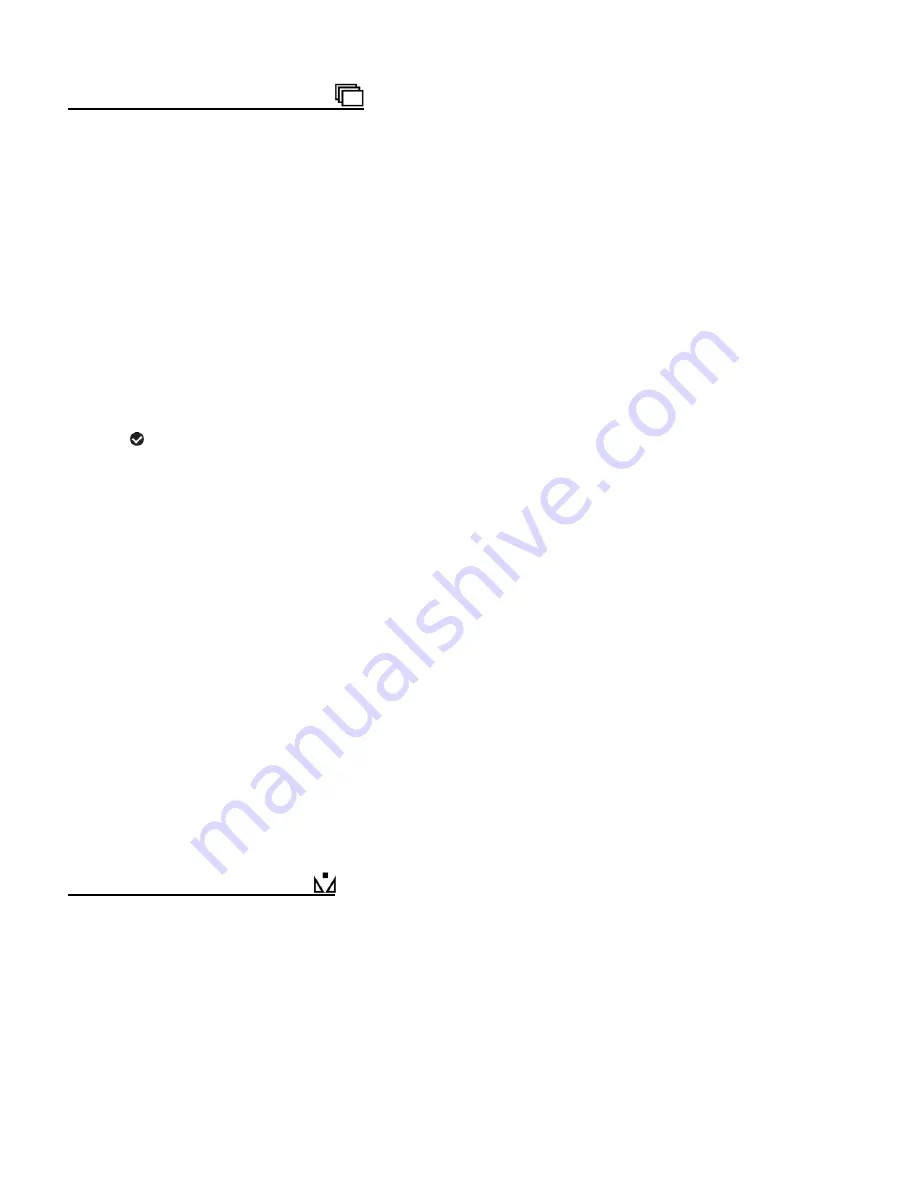
41
MULTI SNAPSHOTS MENU
When enabled, the ‘Multi Snapshots’ feature allows you to take three rapid snapshots in a row
with a single click of the shutter button.
This feature can be effective when trying to capture a particular moment in a sporting event or
other scenes with quick movements.
The ‘Multi Snapshots’ options include: On / Off
1)
Press the
OK
button to open the menus for the current mode.
2)
Press the
LEFT
or
RIGHT
button to scroll and select the ‘Multi SnapShots’ menu.
3)
Press the
UP
or
DOWN
button to highlight a specific option.
4)
Press the
OK
button to confirm and select the highlighted menu option.
A
selected option icon appears on the selected item.
5)
To continue within the menus and select a different menu option:
Press the
LEFT
or
RIGHT
button to select the next menu item.
6)
To exit the menu view:
Press the
MODE
button to exit the menu and return to your previous mode.
An icon reflecting your selection is displayed on the LCD screen.
Note
: The Multi Snapshots icon replaces the Camera icon on the top left of the LCD screen
indicating that the Multi Snapshots is ‘On’. This feature remains on in the Photo Capture
Mode until you manually select the Multi Snapshots ‘Off’ option, which then returns the
camcorder to the single shot Photo Capture Mode. When Multi Snapshots is Off the Camera
icon is displayed and replaces the Multi Snapshot icon.
WHITE BALANCE MENU
The ‘White Balance’ feature allows your camcorder to adjust the coloring of the captured images
depending on the type of light source in the current environment.
Properly adjusting the White Balance setting to match your current environment will allow the
camcorder to properly balance the colors in the images that are taken with your camcorder.
The ‘White Balance’ option includes: Auto / Daylight / Cloudy / Incandescent / Fluorescent
1)
Press the
OK
button to open the menus for the current mode.