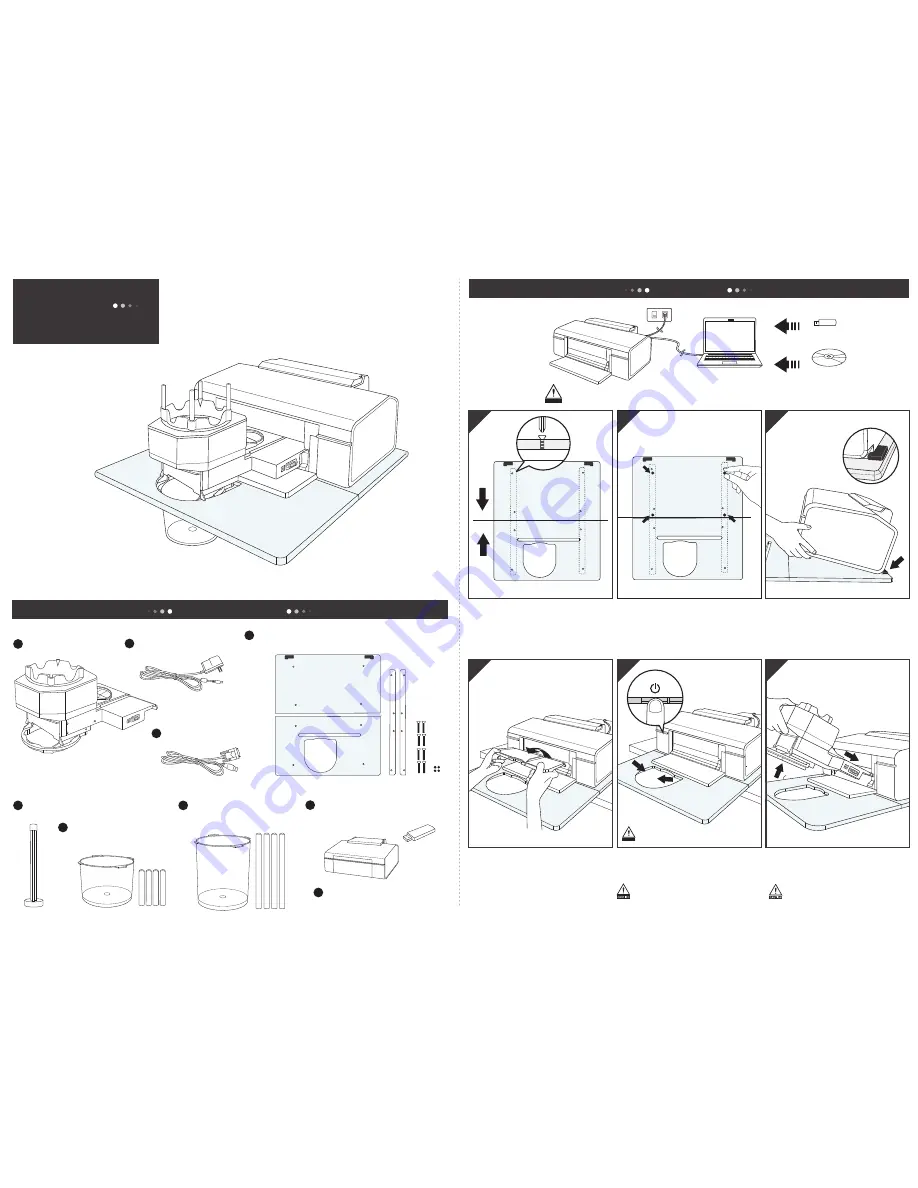
PANDORA
AUTO-PRINTER
Package Contents
Robotic Disc Loader
Power Adapter
Serial to USB Data Cable
License Dongle
(Include disc loader software)
Device Plate
(2 pcs)
/ Metal Bar
(2 pcs)
/ Screws
(8 pcs)
/
non-slip material
(4 pcs)
Spindle
Disc Bin
(50 Discs Capacity)
/ 1 pc
Disc Bar
(50 Discs Capacity)
/ 4 pcs
Disc Bin
(100 Discs Capacity)
/ 1 pc
Disc Bar
(100 Discs Capacity)
/ 4 pcs
(Optional)
A
D
H
B
C
E
F
G
I
Disc Printer
(Optional, separate package)
(For Media Insertion / Remove During Use)
Installation
Printer and Disc Loader software must be installed before proceeding.
CAUTION
Printer Software Disc
Disc Loader Software
1. Screw the metal bars to the Device
Plate from the bottom side.
1
2
2. Place the non-slip material in the
designated locations on the metal
bars..
3
3. Place the printer on the Device Plate
and press securely against the rubber
feet.
(There should be no gap)
4
4. Lift the printer’s front tray up with both
hands, then pull it out of the paper
position. Completely remove the tray
from the printer. Please set the tray aside
for later use.
Remove the Disc Loader each time the printer
is turned off.
5. Turn on the printer. It should initialize
and the power light should turn green.
This means the printer is setup correctly.
The unit should be located so the Disc Bin
has clearance to hang below the DevicePlate.
CAUTION
5
6. Insert the Disc Bars into the Robotic
Disc Loader and the Disc Bin into the
Device Plate.
6
A tone will alert the detection of the device.
V1.5
6. Place the Robotic Disc Loader into
the printer. Ensure that the edges of
the loader are lined up with the slots in
the printer.
6
V1.7




















