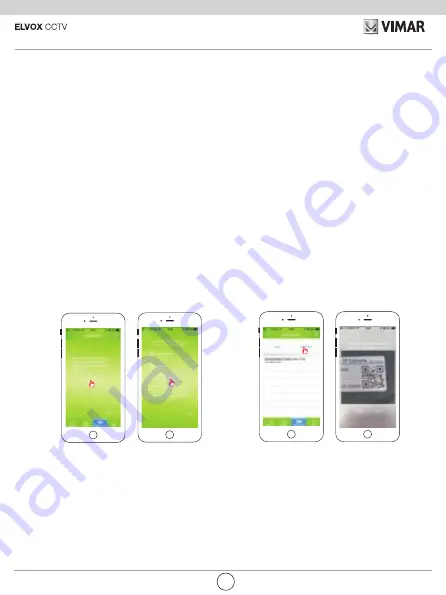
8
46237.036
EN
4.4 Change password
At the first viewing online you are asked to change the login password (the old password
is"
admin
").
4.5 Pictures displaying
Return to the main screen of the Application, the device is displayed '' online ''. select the video
camera to access the video image display page.
C/
R E S E T
Online
1
C/
R E S E T
Online
1
3.5 If the connection with "quick WiFi setup" (for Android) "quick setup" (for iOS) fails carry out the
connection through the cable: connect the video camera to your router through the network cable
supplied, see figure 1 (network port). To use the video camera through the Wi-Fi network, the
device must be added before disconnecting the cable (see par. 4.1 below preferring option A)
enter the data of your Wi-Fi network, access the menu dedicated to the video camera and
click in succession, for Android version: "
Modify camera"
, "
Advanced
" and "
Wi-Fi network
management
". For iOS versions: "
Advanced Settings
" and "
WiFi
" selecting the identification
name of your network and then entering the password, click"
OK
" for Android and "
Connect
"
for iOS.
3.6 Connection through cable only: connect the video camera to your router using the network cable
supplied, see figure 1 (network port), to add the device see par. 4.1 below, preferring option A.
4 Add the device
4.1 click "NEXT" (for Android), "Skip" (for iOS) after correctly configuring the video camera to the router
(steps 3.1, 3.2 and 3.3 or steps 3.5 and 3.6 above).
4.2 Add a device using one of the following three options:
Option A (recommended)
: select "
Scan
" to scan the QR code located on the bottom of the video
camera.
Option B
: select "
Search
" to search the LAN and select the device to add.
Option C
: enter the data manually, enter the UID data available on the bottom of the video camera
(under the QR code).
4.3. Enter the video camera password: type "
admin"
and click on ‘’
OK
’’ to save.
If there are several video cameras repeat from 4.1.












