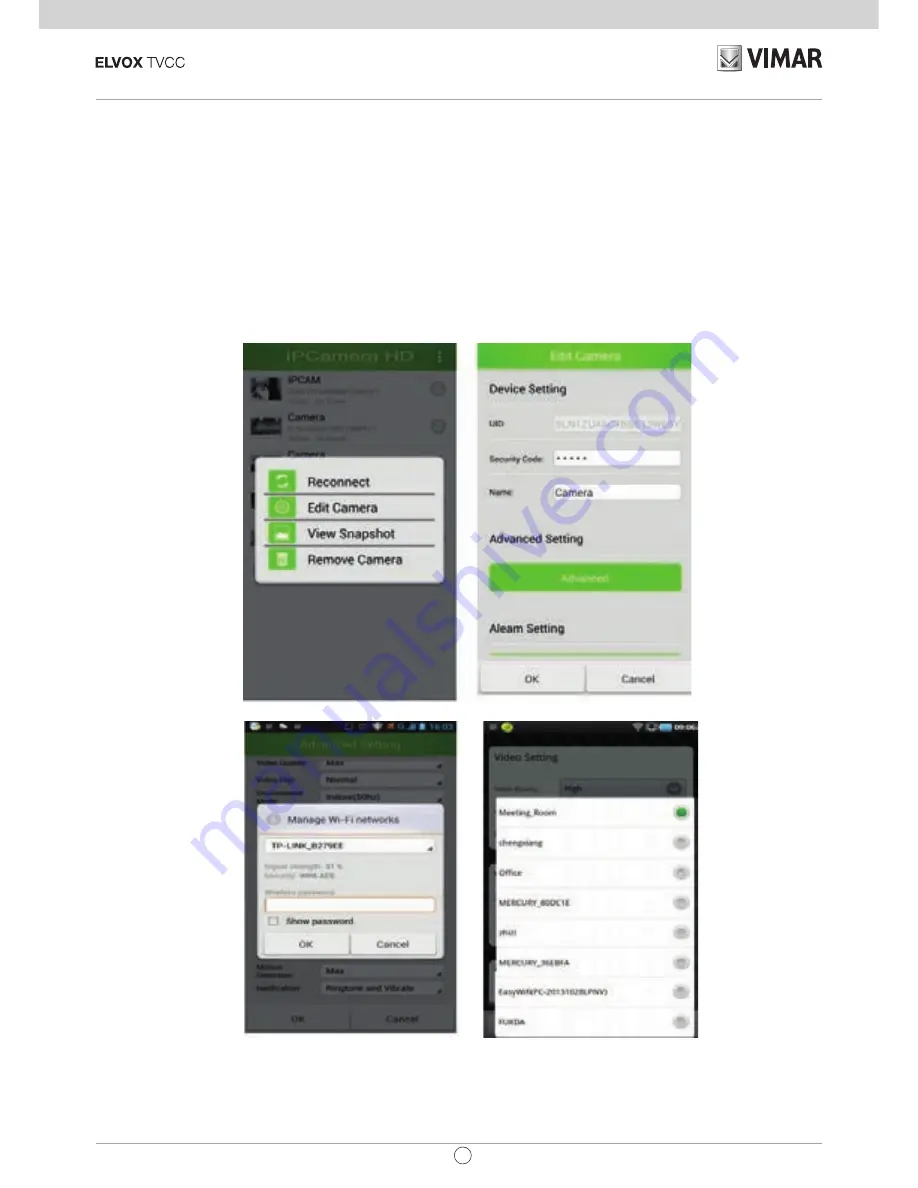
3
IT
46237.036 - 46238.036 - 46239.036
Modo 1
: (Fig. 3) Facendo clic sul pulsante Search (Cerca) di ricerca di telecamere all'interno della medesima rete LAN,
l'utente può cercare e aggiungere telecamere presenti all'interno della medesima LAN. Se le telecamere e i telefoni non
si trovano nella medesima LAN, non sarà possibile cercare le telecamere.
Modo 2
: (Fig. 3) Digitare l'identificativo utente nell'“UID” della APP. Il nome utente e la password predefiniti sono:
admin
. Una volta effettuato il login, la APP chiederà di modificare la password. Nota: il “Device ID” (Identificativo del
dispositivo) è riportato sul lato inferiore delle telecamere IP.
Modo 3
: (Fig. 4) Fare clic su “Scan” (Esegui scansione) per effettuare la scansione del codice QR riportato sull'etichetta
della telecamera IP. l'ID verrà trovato e aggiunto automaticamente. Quindi fare clic per finire.
3.1 Impostazioni WiFi
Fare clic sulla casella a discesa dei dispositivi di routing, selezionare il router, immettere la
password di connessione wireless, fare clic su OK e riavviare la telecamera da connettere al router, quindi scollegare
il cavo di rete. A questo punto è possibile visionare la telecamera IP tramite WiFi.
Nota:
In “Edit Camera” (Modifica telecamera) è possibile effettuare le impostazioni “Security code setting” (Impostazio-
ne codice di sicurezza), ”Video setting” (Impostazione video), ” Event setting” (Impostazione eventi), ecc.




















