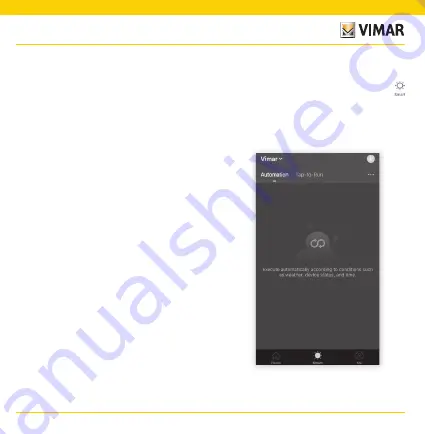
15
00447.CK.B
PLUGS AND SOCKET OUTLETS
2.
The shared account will receive a message
on the Vimar View Product App and the user
will have to confirm this sharing request.
5.4 Creating a group
1. From the Settings menu, scroll down and
select “
Create a group
”
2. All the available devices which can be added
to the group are displayed. Select the devices
and click on “
Save
”. Enter a name for the group
and click on “
End
” to confirm.
3. Once a group has been created, you will
automatically access the group management
screen; this will allow you to create scenarios
and automations which simultaneously involve
all the devices included in this group.
•
Scenario: consists in performing one or more
actions which can be activated by a specific
control.
6. Creating scenarios and automa-
tions
From the main screen, select “
Smart
”
. From here, you can configure scenarios
and automations, or automatically perform
actions on the devices depending on specific
conditions and in given time intervals.


















