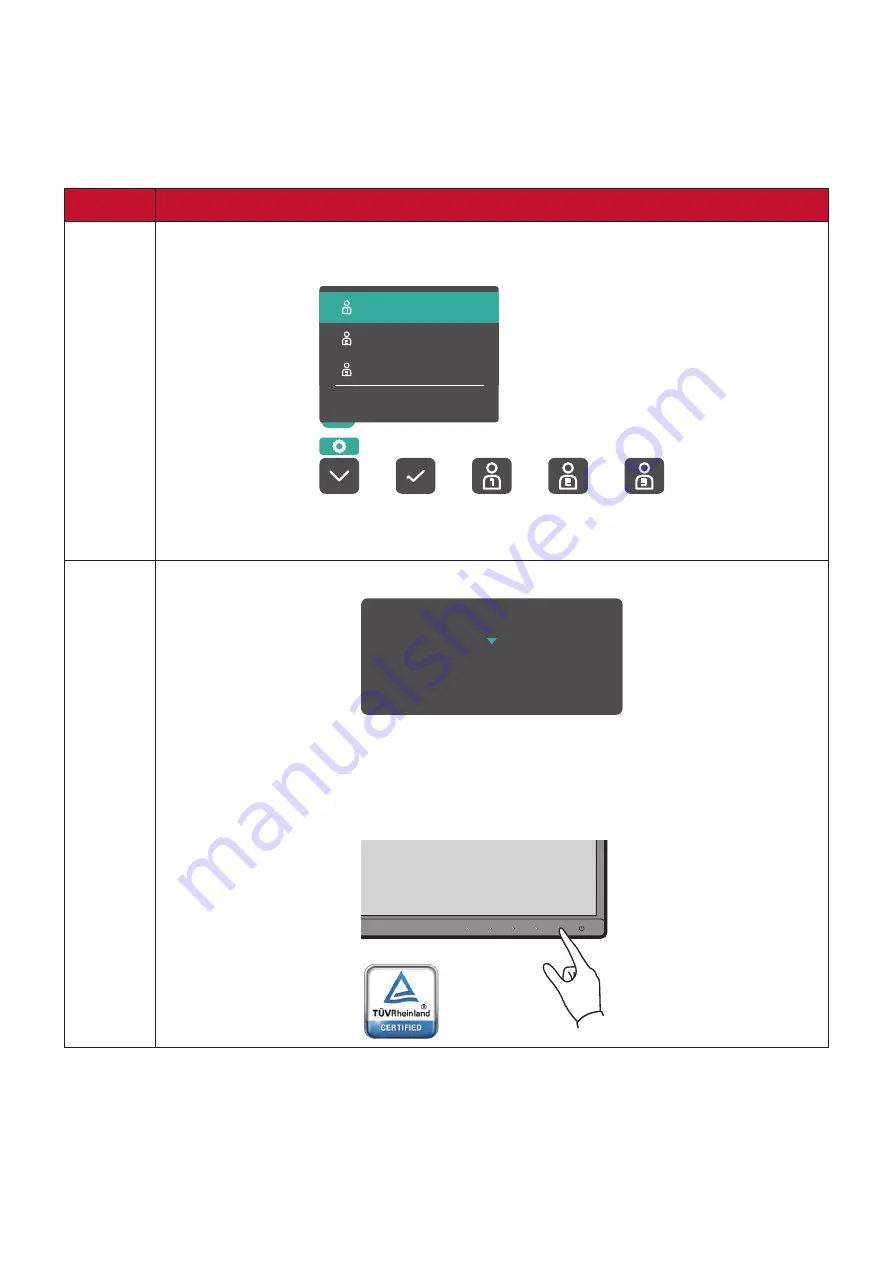
26
Hot Keys
When the On-Screen Display (OSD) Menu is off, you can quickly access special
functions by using the control panel keys.
NTTE:
Some functions involve a combination of two keys.
Key
Description
1
Touch and hold the key for 5 seconds to select User mode. Then select
the desired User mode to activate.
Exit
User 1
User 2
User 3
NTTE:
In PBP mode, touch this key to activate the KVM function.
Refer to the “KVM” section on page 57
5
Touch the key to enable/disable the low blue light function.
Blue Light Filter
On
NTTE:
Viewing computer screens for extended periods of time may
cause eye irritation and discomfort. To reduce these effects,
it is recommended to take periodic breaks from viewing to
allow the eyes to relax.






























