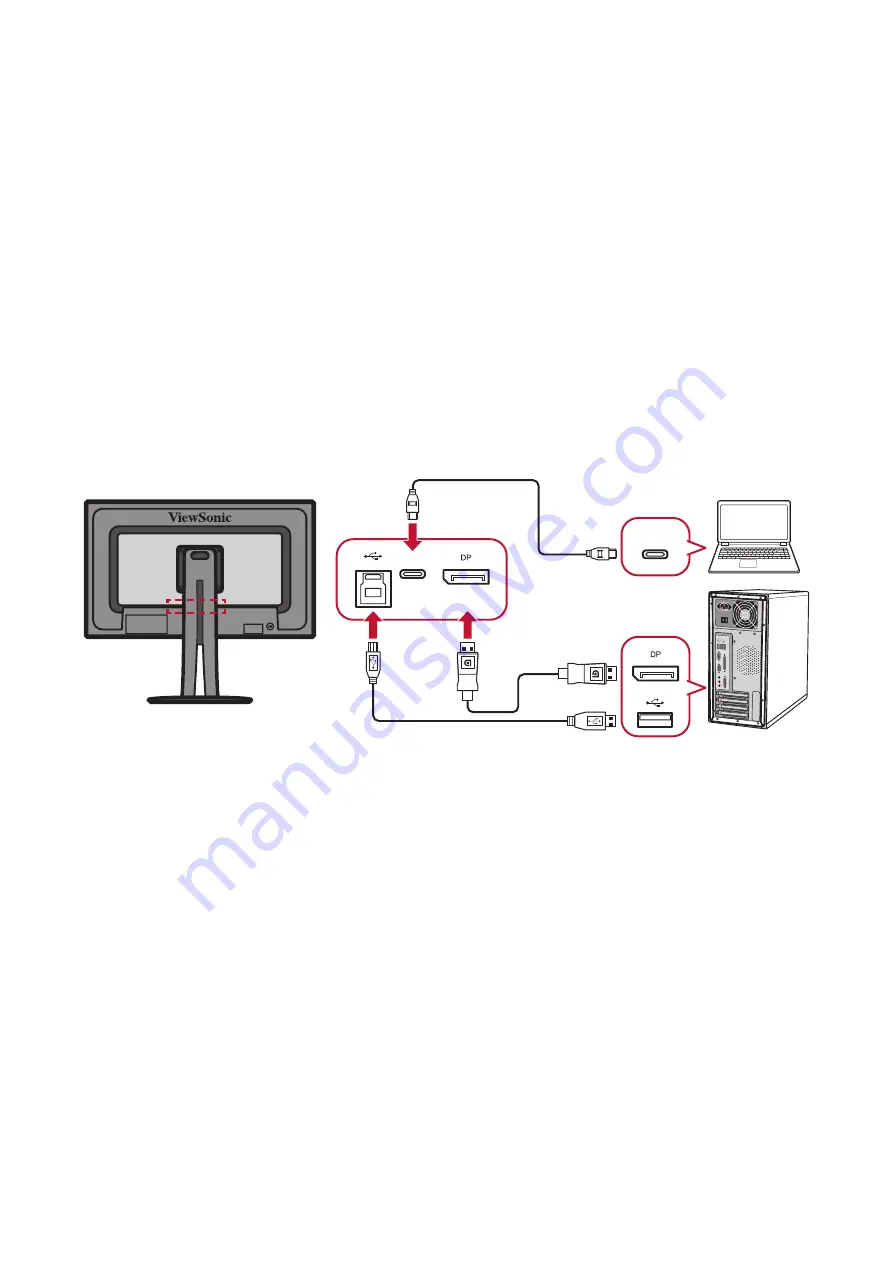
57
KVM
With the KVM function, it allows the user to control two computers connected to
the monitor from a single keyboard and mouse.
NTTE:
Only applicable in PBP mode.
To connect the two computers to the monitor:
1.
Connect one end of the USB Type C cable to the USB Type C port of the monitor.
Then connect the other end of the cable to the USB Type-C port of the notebook.
2.
Connect one end of a DisplayPort cable to the DisplayPort or mini DP of the
monitor. Then connect the other end of the cable to the DisplayPort or mini DP of
the computer.
3.
Connect the USB Type B male cable (square with 2 cut corners) to the USB Type B
port of the monitor. Then connect the other end of the cable to the USB port of
the computer.
Type-C
Type-C






























