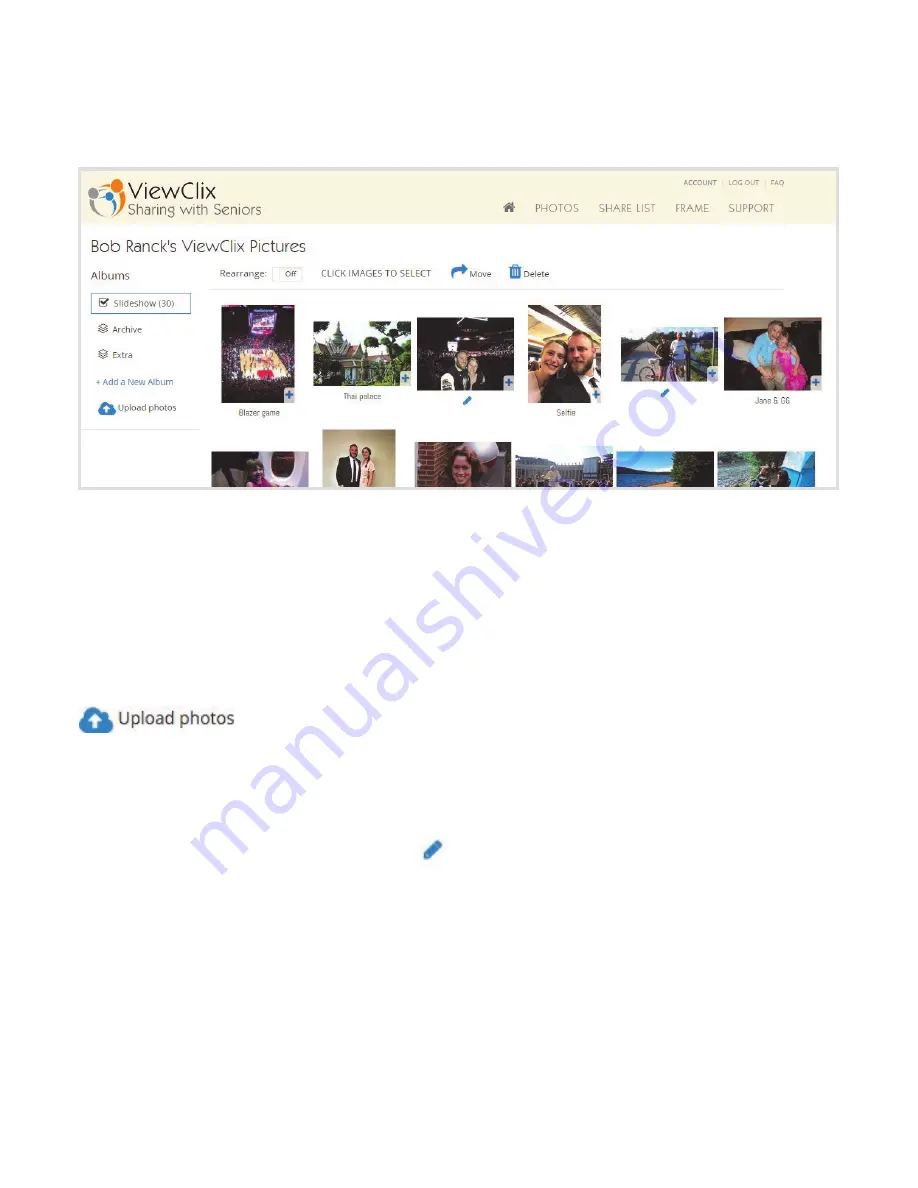
9
The Photos web page will open and you’ll see the pictures currently in the Slide Show:
The pictures displayed in the Photo Album are in the order in which they appear in
the ViewClix frame SlideShow playback, from left to right and top to bottom.
Select multiple pictures by clicking/tapping on them. Click/tap the Move icon to
move the selected photos out of the active SlideShow to another album such as
‘Archive’. Click or tap the Delete icon remove the photos entirely.
In addition to using the ViewClix mobile app to upload pictures,
you can click/tap the Upload icon and a new window will appear.
You can then drag and drop or browse and select additional
images from the PC, Mac or Tablet that’s in use.
Captions can be added when you upload a picture using the ViewClix mobile app.
You can also add or edit captions here by clicking/tapping the on the caption text or
the pencil icon underneath a picture.
NOTE
: By default, the ViewClix frame displays the picture captions during its
Slideshow. If you’d like to turn off the captions in the Slideshow, you’ll need
to disable it in the ViewClix frame Settings. See page 14 for information on
this setting.




















