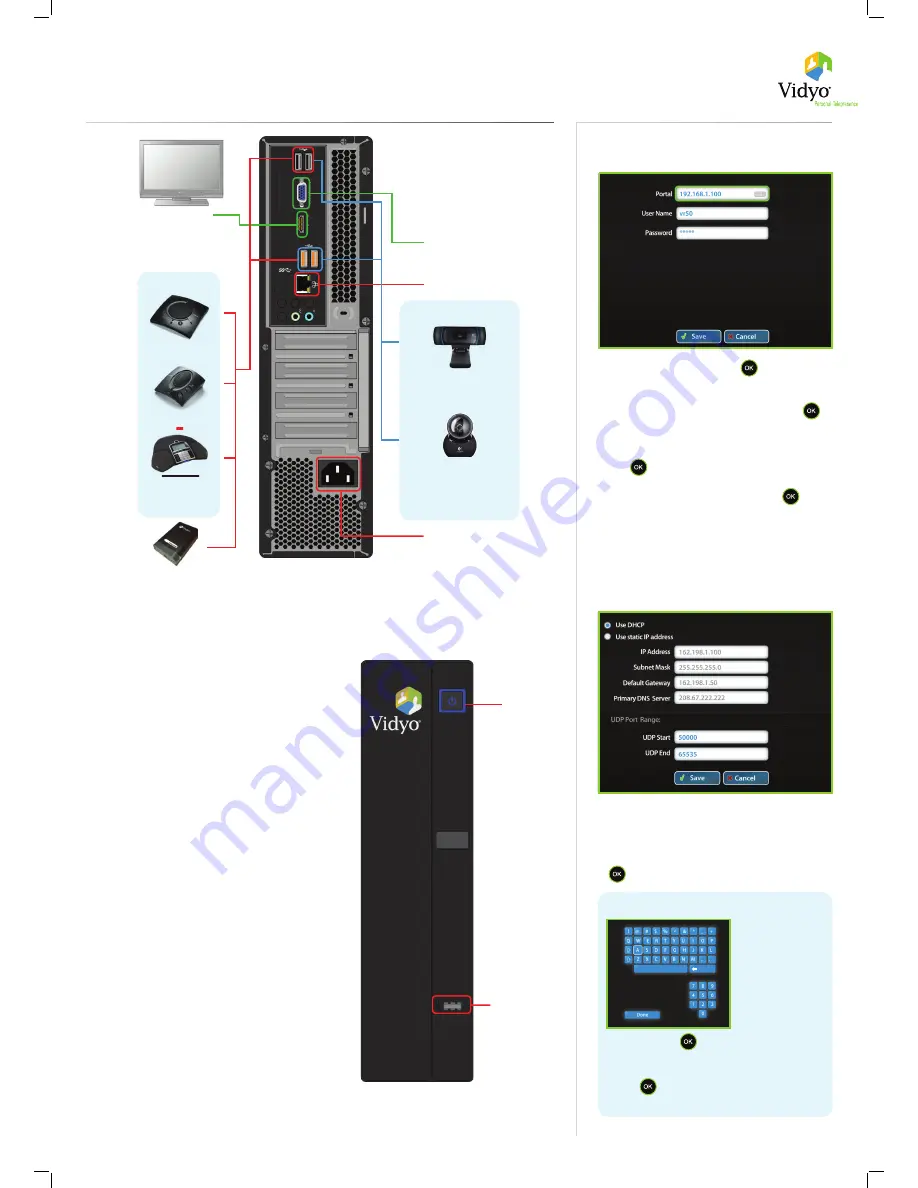
Back
1.
Power
3.
Primary Display
3.
Secondary Display
(For Data Share viewing only)
2.
Ethernet
Logitech HD Pro Webcam C910
(preferred)
Chat 150
Chat 50
HDMI
VGA
VGA2USB (optional)
OR
OR
For detailed webcams list
please visit Vidyo.com
OR
Logitech Quickcam Orbit/
Sphere AF
Video Device
VidyoConferencing
TM
System Setup
The VidyoRoom Hardware
Do not power on HD-50 unit until Display(s) and Camera are fully
connected and powered on.
1.
Connect Power cable.
2.
Connect Ethernet cable to ETH-0 and to your
network.
3.
Connect to TV using HDMI to HDMI cable on
HDMI-to-TV.
NOTE: A second screen can be connected to the VGA or the DVI
port (2
nd
display is for Data Share viewing only).
4.
Connect USB Webcam camera cable to an available
USB port.
5.
Connect USB 2.0 SpeakerPhone cable to an available
USB 2.0 port.
Start Up Screens
*
* See separate VIdyoRoom User Guide and included CD-ROM for more details.
Front
Power Button
Audio Device
5.
4.
AUX USB port
1.
Enter Portal – Arrow right, click
and use the
onscreen keyboard to enter the IP address of the
VidyoPortal that the VidyoRoom is connected to.
Enter Name — Arrow down to
Name
fi eld, click
and use the onscreen keyboard to enter the name of
the VidyoPortal.
Enter Password — Arrow down to the
Password
fi eld,
click
and use the onscreen keyboard to enter the
password of the VidyoPortal.
Scroll down to the
Save
button and press
to save
your settings.
Upon bootup you see the
Account
settings screen:
To change network settings for your VidyoRoom, arrow
down to
Network
. The default setting is
Use DHCP
.
Set to
Use static IP address
and specify network
settings, using the onscreen keyboard to enter
appropriate information, then scroll down and press
on the
Save
button.
2.
In a fi eld, click
to view the keyboard.
Use up and down, left and right arrow keys
to navigate.
Click
to enter a character.
Select
Done
to close the onscreen keyboard
Using the Onscreen Keyboard
Konftel 300
Use only one audio device
between the above
Do Not Remove
Do Not Remove


