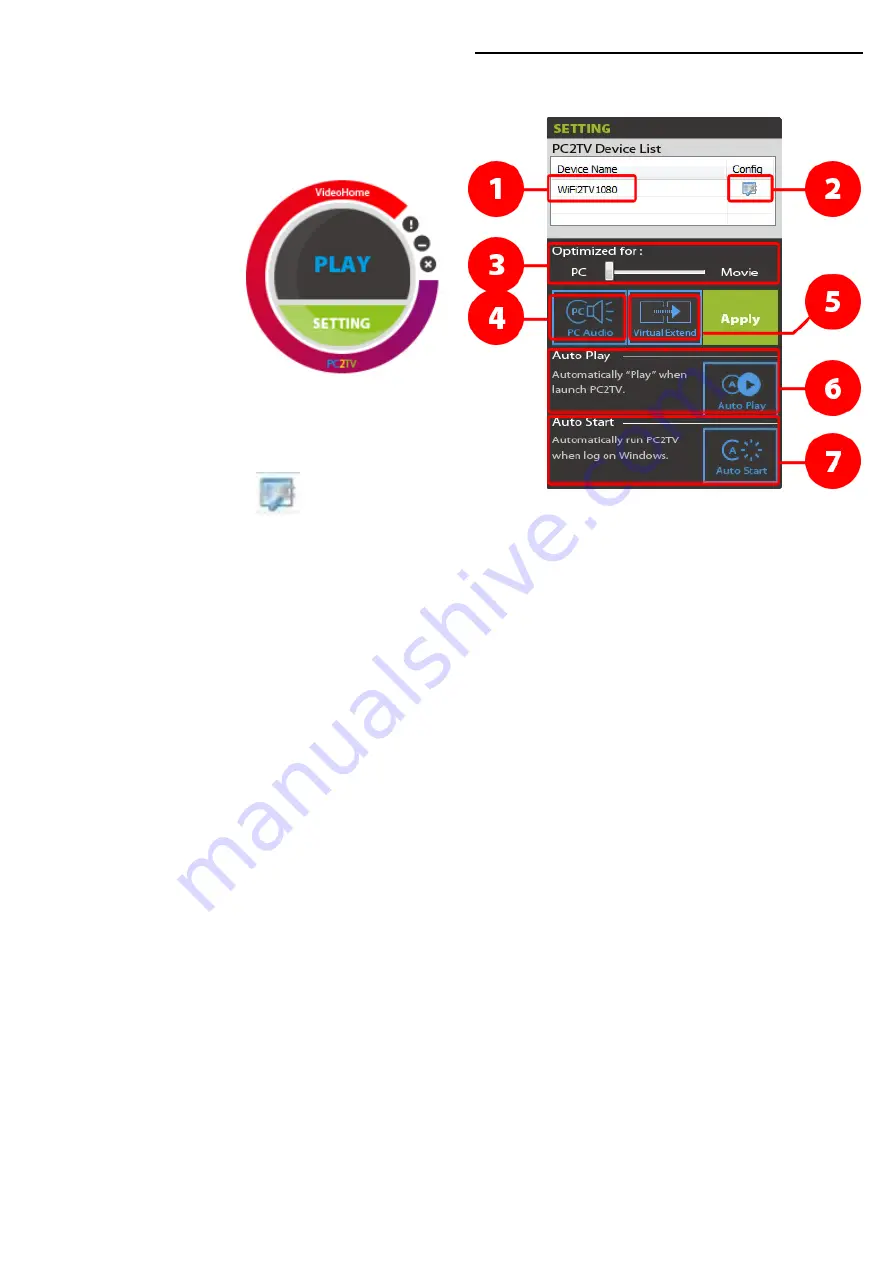
CHAPTER 5. PC2TV MODE OPERATION | 13
5.2 Advanced “Play” Management of PC2TV Utility
There are more adjustable configurations
for you to choose to “
Play
” PC2TV application.
Click “
SETTING
” to
open the advanced
menu.
1. You can see all of the connected WiFi2TV1080 devices
in the device list. Double click the “device name” to
select/change the target device
2. You can double click to link setting page.
3. Optimum Mode Settings:
In order to provide the optimized performance between normal computer applications and
video/movies playback, there are three settings for different using scenarios.
A. The bar of “Optimum Mode” is set at “PC” mode in default for normal PC applications.
B. If you want to see computer video/movies, set the bar of “Optimum Mode” to “Middle” mode.
C. If the performance of video/movie is still not acceptable in “Middle” Mode, you can set it to
“Movie” mode.
4. PC Audio: Turn on/off PC Audio when running WiFi2TV1080
5. Virtual Extend :
When using “Extend Mode” (See 5.4) If you got abnormal primary and/or extend display after
“Play” PC2TV application, please off-light it and click “Play” or “Apply” to apply it.
The “Virtual Extend” default setting is enabled,
After 1~5 setting, please click “
Apply
”.
6. Auto Play:
Automatically “PLAY” when launch PC2TV. Light up “Auto Play” icon and exit PC2TV application.
The setting will be effected when next launch PC2TV application
7. Auto Start:
Automatically run PC2TV when log on Windows. Light up “Auto Start” icon and exit PC2TV
application. The setting will be effected when next launch PC2TV application
Note: If the system pop up UAC warning message, please choose “Allow”





























