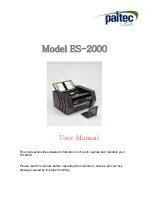Chapter
15 Test Results
OneExpert DSL User's Guide
22052280, Rev. 015
April 2019
266
SmartID results
The following section paragraphs describes the results available in SmartID tests.
Test Summary
This category provides an overview of the results, including basic pass/fail indications of
the links between the SmartIDs. Use the arrow keys to navigate and highlight a section.
The details for that section appear. If you navigate to a section/link that failed, the results
on the left update and you can see which measurement failed.
Detailed View
This category shows detail of the selected section/link of the network between two
SmartIDs. Use the # key to reverse the direction (change the focus from the near end of the
cable to the far end).
Network Map
This category shows the layout of the network. The SmartID connected to the OneExpert
DSL is on the left and the home network cascades to the right. Use the up and down
arrow keys to select different SmartIDs on the map. Press OK to see details of a particular
segment.
Sweep Data
This category shows a graph of the frequency sweep. Use the # key to reverse the
direction.
Содержание OneExpert DSL ONX-580
Страница 1: ...OneExpert DSL User s Guide ...
Страница 6: ...OneExpert DSL User s Guide 22052280 Rev 015 April 2019 vi ...
Страница 78: ...Chapter 3 Utilities OneExpert DSL User s Guide 22052280 Rev 015 April 2019 78 ...
Страница 138: ...Chapter 6 Ethernet TE Testing OneExpert DSL User s Guide 22052280 Rev 015 April 2019 138 ...
Страница 144: ...Chapter 7 Wiring Tools OneExpert DSL User s Guide 22052280 Rev 015 April 2019 144 ...
Страница 158: ...Chapter 9 WiFi Testing OneExpert DSL User s Guide 22052280 Rev 015 April 2019 158 ...
Страница 172: ...Chapter 11 Testing with SmartIDs OneExpert DSL User s Guide 22052280 Rev 015 April 2019 172 ...
Страница 224: ...Chapter 13 Copper Testing OneExpert DSL User s Guide 22052280 Rev 015 April 2019 224 ...
Страница 236: ...Chapter 14 Fiber Testing OneExpert DSL User s Guide 22052280 Rev 015 April 2019 236 ...
Страница 244: ...Chapter 14 Using the OneExpert with a Mobile Device OneExpert DSL User s Guide 22052280 Rev 015 April 2019 244 ...