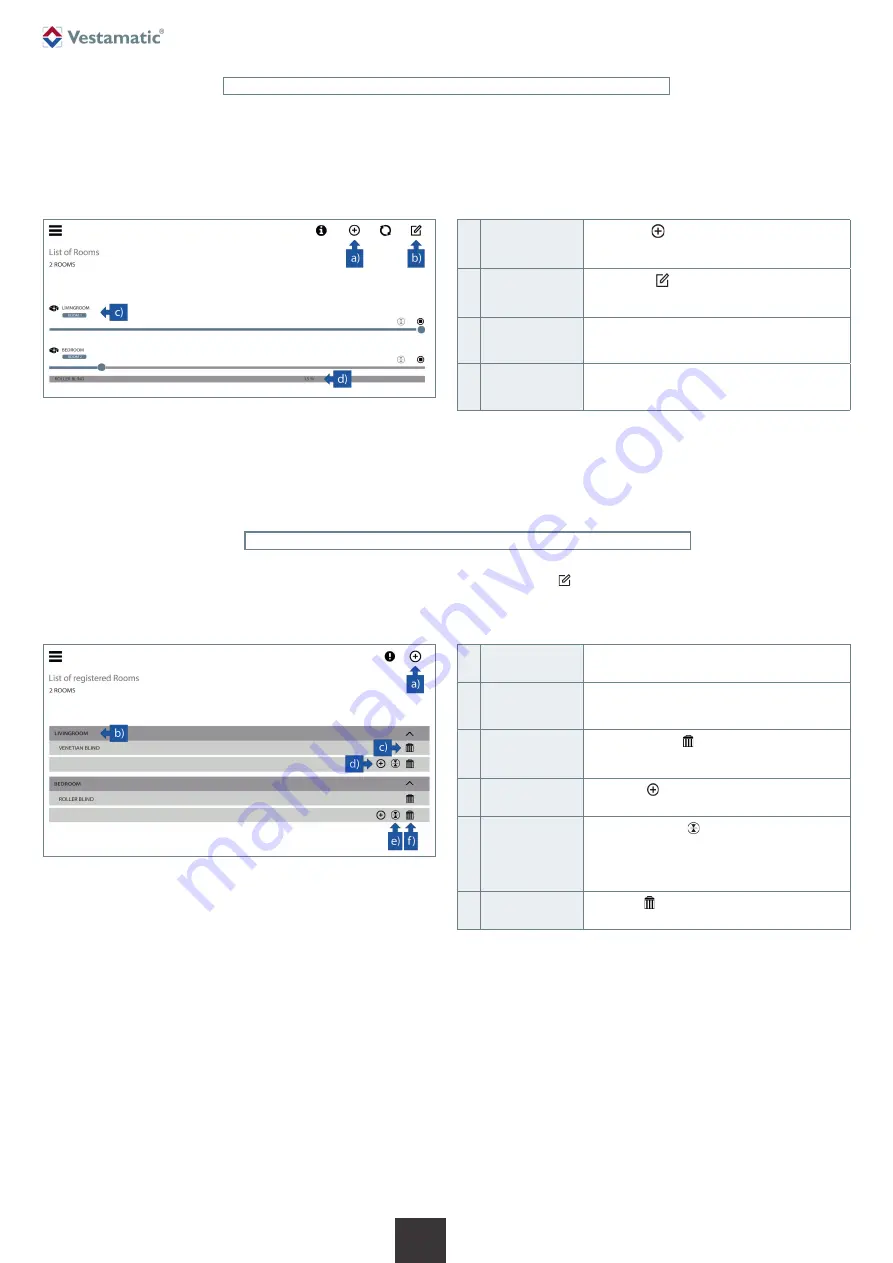
Subject to modifications.
© Vestamatic GmbH
9/15
G
Art.-Nr.:
3055 001 GB
2619 A03
• Vestamatic GmbH • Dohrweg 27 • D-41066 Mönchengladbach
• www.vestamatic.com
VHA-Smart Controller
a) Add
Room / Group
Click on the symbol to add a new room / group.
After the name selection you will be redirected to
the editing.
b) Edit
Room / Group
Click on the symbol, you will be taken to the
“List of registered rooms / groups” view.
See also “9.12 “List of registered rooms / groups”.
c) Room /
Group name
Display of the name. Clicking on the name opens
the room / group and displays the individual par-
ticipants. A new click closes the expand.
d) Motor
informations
For the participants various information can be
displayed, for example: Missing limit positions,
position value and battery status.
9.11 List of rooms and groups
To get to this view, go to:
Menu
Rooms
or
Groups
The following is an explanation of the room functionality, which applies equally to the
group functionality. They do not differ in terms of usage.
A group can also contain rooms, whereas rooms consist exclusively of individual
devices.
Figure 13
9.12 List of registered rooms and groups
To get to this view, go to:
Menu
Rooms or Groups
The following is an explanation of the extended room functionality, which applies
equally to the group functionality. They do not differ in terms of usage.
a) Add
Room / Group
Adds a new room / group.
b) Room /
Group name
Display of the name. By clicking on the name, the
room / group can be renamed.
Open by the small arrow on the right edge.
c) Remove motor
By clicking here you can remove individual
devices from the rooms / groups.
For groups, rooms can be removed accordingly.
d) Add motor
Click here to add more motors to the room /
group. For groups, rooms are also available.
e) Set intermedi-
ate position for
room/group
By clicking on the symbol you can set an in-
termediate position for the room or group. This
intermediate position can then be used for other
commands. The position can be changed at any
time.
f)
Delete
Room / Group
Click here to delete the entire room / group.
Figure 14















