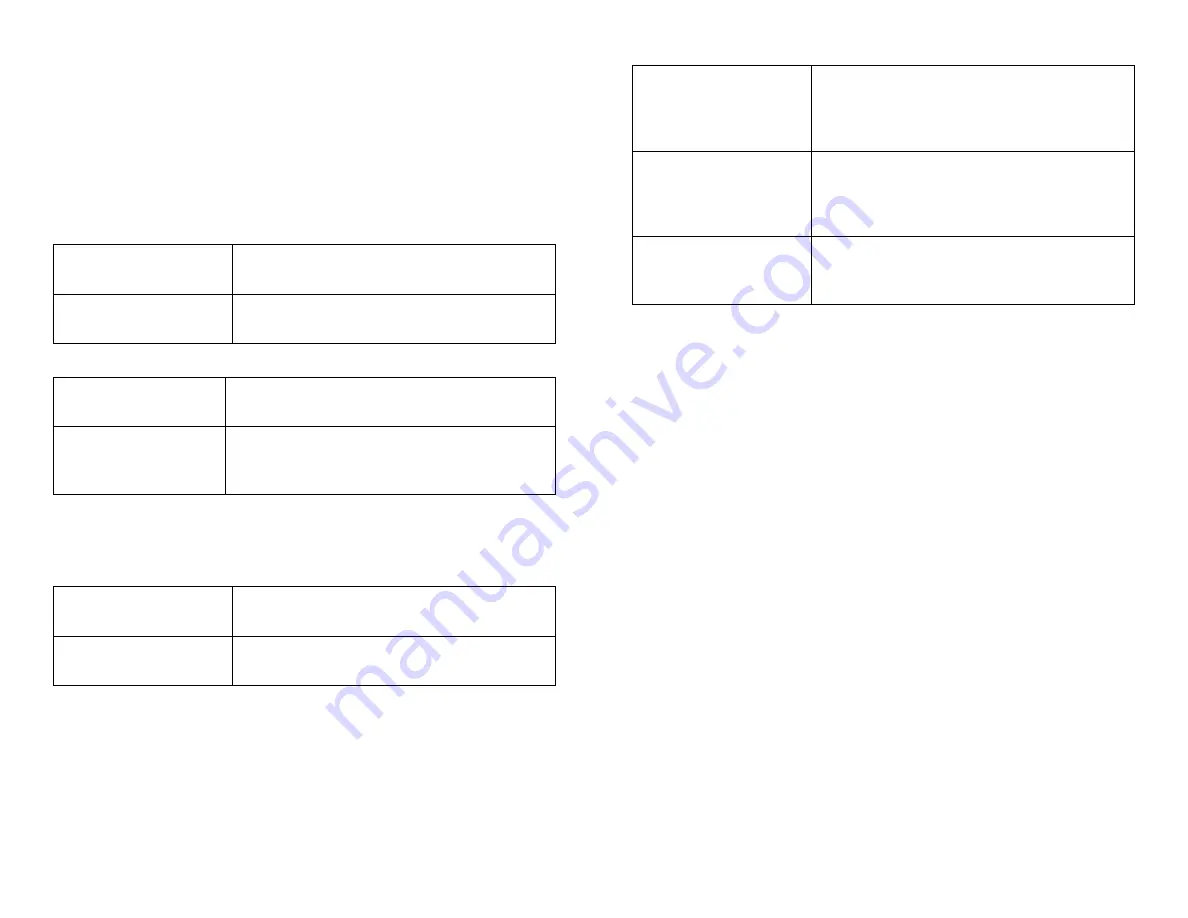
2
Connecting via USB
Connected and charging
Orange LED next to the battery icon is solid
when the sensor is connected to Graphical Ana-
lysis via USB and the unit is charging. LED next
to Bluetooth icon is off.
Connected, fully charged
Green LED next to the battery icon is solid
when the sensor is connected to Graphical Ana-
lysis via USB and fully charged. LED next to
Bluetooth icon is off.
Charging via USB,
connected via Bluetooth
Orange LED next to the battery icon is solid
when the sensor is charging. Green LED next to
the Bluetooth icon flashes.
Identifying the Sensor
When two or more sensors are connected, the sensors can be identified by
tapping or clicking Identify in Sensor Information.
Using the Product
Connect the sensor following the steps in the Getting Started section of the user
manual.
Channels
Go Direct Rotary Motion has two channels:
l
Angle
l
Angle (×4)
Angle
Angle is a default channel that is active when the sensor is connected. Angle
provides precision to 1° of rotation.
Angle (×4)
Angle (x4) can be selected to take advantage of the quadrature encoder. This
increases the precision to 0.25° of rotation.
8. This is a multi-channel sensor. To
change the channel selections, see
www.vernier.com/start/gdx-rms
Charging the Sensor
Connect the Go Direct Rotary Motion to the included USB Charging Cable and
any USB device for two hours.
You can also charge up to eight Go Direct Rotary Motion Sensors using our
Go Direct Charge Station, sold separately (order code: GDX-CRG). An LED on
each Go Direct Rotary Motion indicates charging status.
Charging
Orange LED next to the battery icon is solid
while the sensor is charging.
Fully charged
Green LED next to the battery icon is solid
when the sensor is fully charged.
Powering the Sensor
Turning on the sensor
Press button once. Red LED indicator next to the
Bluetooth icon flashes when the unit is on.
Putting the sensor in
sleep mode
Press and hold button for more than three seconds
to put into sleep mode. Red LED indicator next to
Bluetooth icon stops flashing when sleeping.
Connecting the Sensor
See the following link for up-to-date connection information:
Connecting via Bluetooth
Ready to connect
Red LED next to the Bluetooth icon flashes
when sensor is awake and ready to connect.
Connected
Green LED next to the Bluetooth icon flashes
when sensor is connected via Bluetooth.




