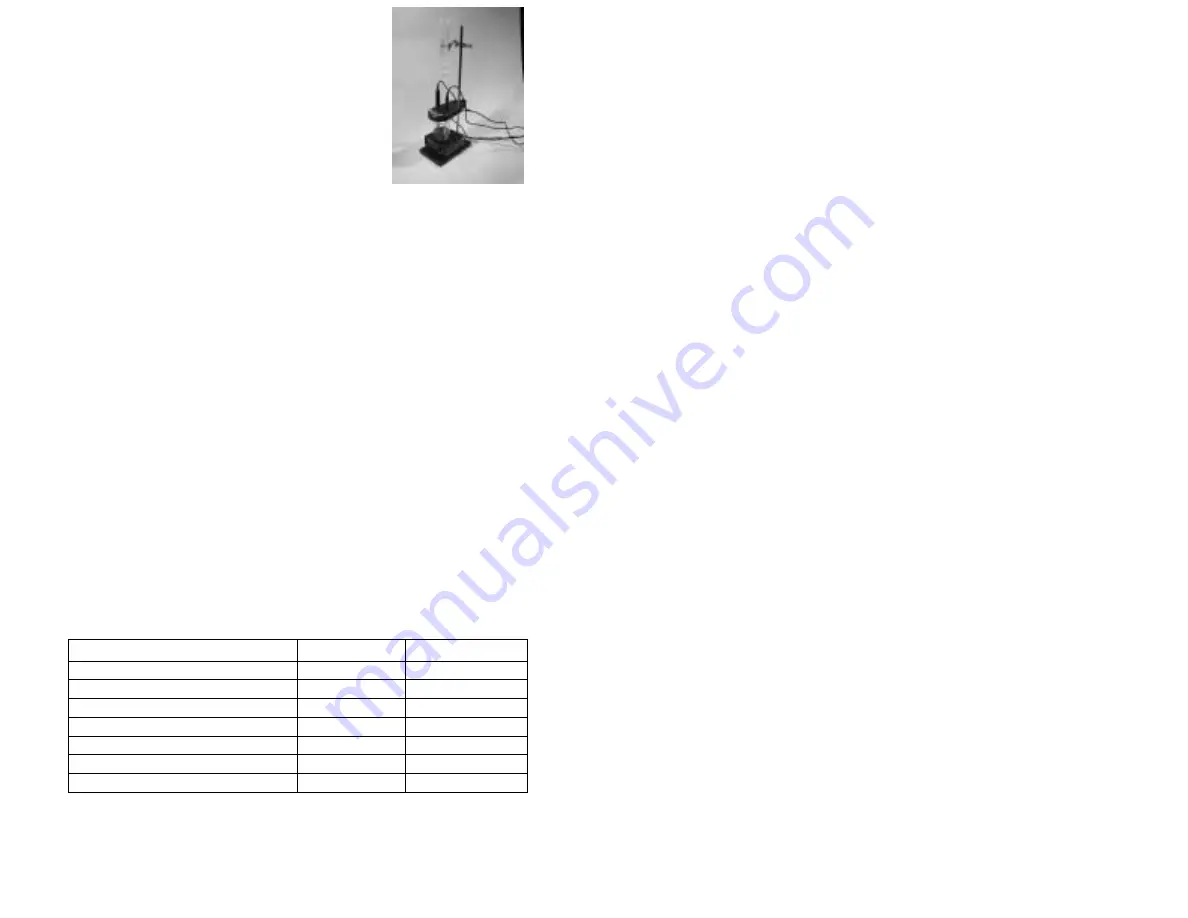
9
Logger
Pro
3 (computers)
1. Set up the equipment and start Logger
Pro
3.
2. Open the Drop Counter folder located in the Probes
& Sensors folder. If one of the file names seems
appropriate, open it and proceed normally. If none
of these file names seem appropriate, open the file
named “Drop Counter-pH” and proceed with
Step 3.
3. Choose Show Sensors from the Experiment menu.
4. Click on the picture of the pH Sensor in Channel 1 and select Choose Sensor
from the pop-up menu.
5. Choose the sensor you will be using from the drop-down list.
6. Click on the picture of your sensor in Channel 1 and select Calibrate from the
pop-up menu.
7. Calibrate the sensor using one of these methods.
•
If you wish to perform a new calibration, proceed with the calibration
instructions outlined earlier in this manual.
•
If you wish to manually enter a calibration, choose Equation/Options from the
Live Calibration pull-down list. Enter the appropriate slope and intercept from
a previous calibration or from the chart below.
DataDrop (TI graphing calculators) and Data Pro (Palm OS handhelds)
1. Connect a Vernier auto-ID sensor, then press the Clear button on a TI graphing
calculator, or choose New from the Data Pro menu with a Palm OS handheld. In
both cases, the sensor you have connected should automatically be identified, and
a calibration loaded.
2. If you use a non-auto-ID sensor, or if the calibration that is loaded by default is
not the unit you wish to use, another option is to manually select the new sensor,
and/or manually enter a new calibration value. To do this, go to Setup in the
DataDrop or Data Pro programs, and choose a new sensor, or choose to manually
enter a new calibration (you can enter a slope and intercept value for the sensor
you are using from the chart below).
Slope
Intercept
Conductivity (0–200 µS/cm)
65.70
0
Conductivity (0–2000 µS/cm)
847.2
0
Conductivity (0–20000 µS/cm)
7819
0
ISE (mV)
137.55
–168.23
Electrode Amplifier (mV)
223.21
–390.63
pH Amplifier (mV)
223.21
–390.63
pH Amplifier (pH units)
–3.838
13.72
10
LabQuest
1. Set up the equipment and start LabQuest App.
2. If your sensor does not auto-ID, choose Sensor Setup from the Sensors menu.
3. Open the drop down menu next to the Channel in which the sensor is connected.
Select the sensor you are using from the list.
4. Select OK to continue.
Vernier Drop Counter Specifications
•
Detector rise time: <70 ns
•
Detector fall time: <70 ns
•
Power requirements: 55 mA at 5 VDC
•
Infrared source: Peak at 890 nm
Limited Warranty
Vernier warrants this product to be free from defects in materials and workmanship
for a period of five years from the date of shipment to the customer. This warranty
does not cover damage to the product caused by abuse or improper use.






