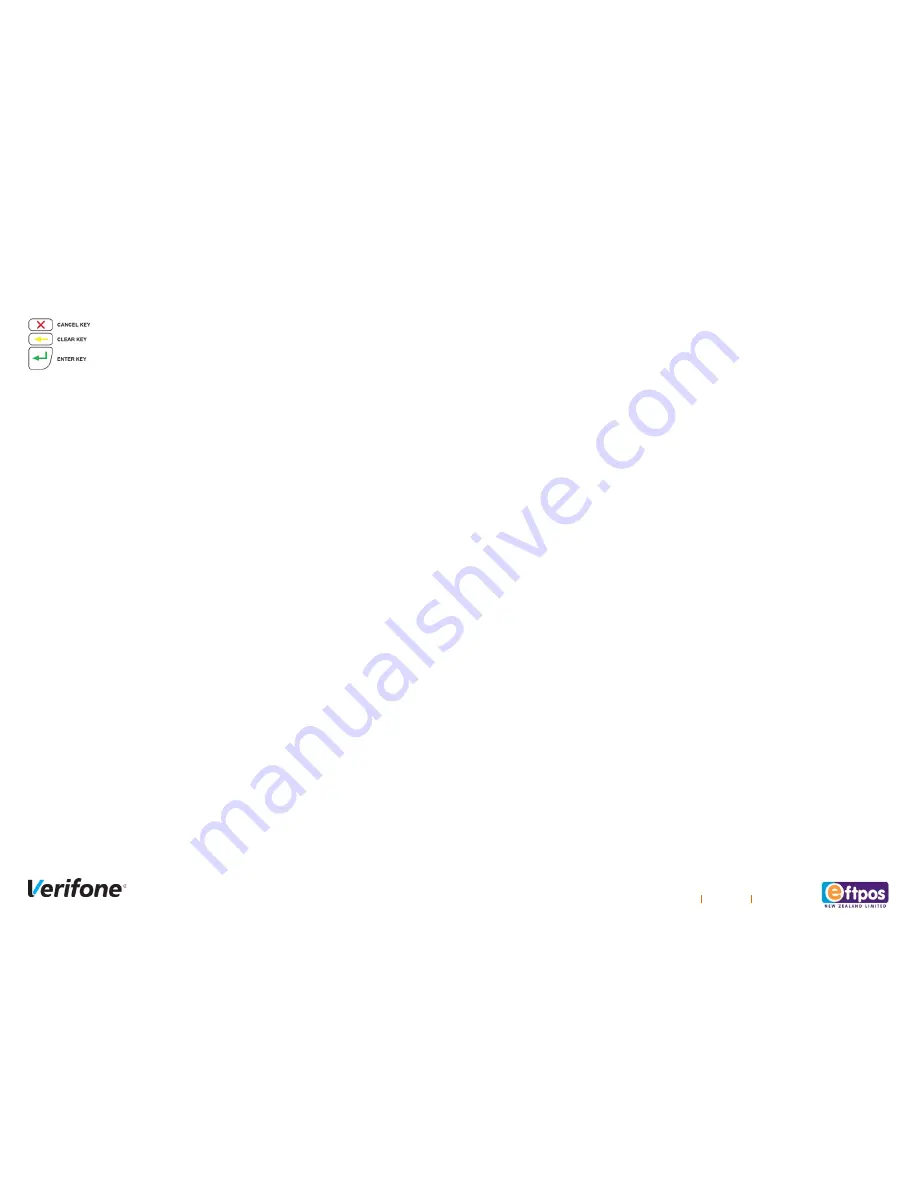
EFTPOS New Zealand Limited is a Verifone Company
0800 EFTPOS 0800 338 767 www.eftpos.co.nz
Verifone VX 690 - Quick User Guide
Important buttons
Bluetooth Pairing
Ensure the terminal is no more than 5m away from the charger base:
•
Select ‘Menu’
•
Scroll up or down until ‘Utility’ is displayed. Select ‘Utility’
•
Scroll down until ‘Bluetooth Config’ is displayed. Select ‘Bluetooth
Config’
•
Press the ‘Bluetooth’ icon button on the front end of the charger base.
The blue LED above the icon will flash on the terminal, select ‘Pair to
Base’
•
Select ‘YES’ or press green ENTER key to confirm pairing
•
The terminal will scan for nearby charger bases
•
Confirm the serial number (S/N) on screen is the same as that located
on the bottom of the charger base by selecting YES or pressing the
green ENTER key
•
The blue light on the base station will be on once the pairing has been
completed successfully
Logon
•
Select ‘Menu’
•
Scroll up or down until ‘Logon’ is displayed
•
Select ‘Logon’
•
The terminal will print a receipt that will indicate whether the logon has
been successful or not
Merchant Password
Merchant Password is required to process Refunds. Please change your
password once you have setup your terminal:
•
Scroll up or down until ‘Setup’ is displayed
•
Select’ Setup’
•
Select ‘Merch Password’
•
Select ‘Change Password’
•
Type in default password and press green ENTER key
•
Type in new password and press green ENTER key
•
Type in new password again to confirm
•
Press Enter key or wait until terminal automatically returns to idle
screen
Note: Your password is stored on the terminal so our helpdesk staff are
unable to retrieve it for you. If you have forgotten your password please call
the helpdesk on 0800 EFTPOS and they will help you to reset it.
Load Parameters
Used to apply changes or load latest available software version:
•
Select ‘Menu’
•
Scroll up or down until ‘Load Params’ is displayed
•
Select ‘Load Params’
•
The terminal will go into a logged off state and display ‘Parameter
Download Please Wait Or Press X to Cancel’
•
The terminal will then display ‘Parameter Download Successful’ and
return to the idle screen in a logged on state
•
If any updates or changes were applied the terminal will reboot before
returning to the idle screen
Changing Paper Rolls
•
Push UP the lid release found on the Top of the paper cutter bar
•
Remove the old roll or core
•
Drop the new paper roll into place, ensuring that the paper is pulling
towards you, out from under the roll
•
Leave a small amount of paper out past the cutter bar
•
Close the lid firmly
Purchase
•
Select ‘Menu’
•
Select ‘Purchase’
•
Type in Purchase amount and select ‘Accept amount’ or press green
ENTER key
•
Select ‘Accept Amount’ or press green ENTER key
•
Customer swipes card or inserts chip card
•
Customer selects account, enters PIN and presses green ENTER key
•
Merchant copy of receipt will print automatically
•
Press any key or wait for terminal to prompt whether to print Customer
receipt
•
If ‘Yes’ is selected the Customer receipt will print, if ‘No’ is selected the
terminal will return to the idle screen
Purchase & Cash out (debit card)
•
Select ‘Menu’
•
Select ‘Purchase/Cash’
•
Type in Purchase amount and select ‘Accept amount’ or press green
ENTER key
•
Type in cash out amount and select ‘Leave empty to Skip’ or press
green ENTER key
•
Customer swipes card or inserts chip card
•
Customer selects account and enters PIN
•
Merchant copy of receipt will print automatically
•
Press any key or wait for terminal to prompt whether to print Customer
receipt
•
If ‘Yes’ is selected the Customer receipt will print, if ‘No’ is selected the
terminal will return to the idle screen
Cash out (debit card)
•
Select ‘Menu’
•
Select ‘Cash Out’
•
Type in cash out amount, select ‘Accept amount’ or press green
ENTER key
•
Customer swipes card or inserts chip card
•
Customer selects account, enters PIN, and presses green ENTER key
•
Merchant copy of receipt will print automatically
•
Press any key or wait for terminal to prompt whether to print Customer
receipt
•
If ‘Yes’ is selected the Customer receipt will print, if ‘No’ is selected the
terminal will return to the idle screen
Refund
•
Select ‘Menu’
•
Select ‘Refund’
•
Type in Refund Amount and press green ENTER key
•
Type in Merchant Password and press green ENTER key
•
Customer swipes card or inserts chip card
•
Customer selects account, enters PIN and presses green ENTER Key
•
Merchant copy of receipt will print automatically
•
Press any key or wait for terminal to prompt whether to print Customer
receipt
•
If ‘Yes’ is selected the Customer receipt will print, if ‘No’ is selected the
terminal will return to the idle screen
Reprint Receipt
•
Select ‘Menu’
•
Scroll up or down until ‘Reprint receipt’ is displayed
•
Select ‘Reprint Receipt’
•
The receipt from the last transaction performed will print
Settlement Inquiry
Prints out a settlement receipt with current daily totals:
•
Select ‘Menu’
•
Scroll up or down until ‘Settlement’ is displayed
•
Select ‘Settlement’
•
Select ‘Inquiry’
•
Select the current day’s Window, or ‘OTHER’ for another day’s
Settlement Window
•
If ‘OTHER’ is selected, type in date and press green ENTER key
Settlement Cutover
Your terminal will automatically settle at 2200 (10pm). Follow steps below to
manually settle your terminal prior to 2200 and obtain a settlement receipt:
•
Select ‘Menu’
•
Scroll up or down until ‘Settlement’ is displayed
•
Select ‘Settlement’
•
Select ‘Cutover’
•
The terminal will cutover and print a settlement receipt before returning
to the idle screen
Subtotals
Displays the terminal totals for purchase, cash out and refund, since the last
time you reset the totals:
•
Select ‘Menu’
•
Scroll up or down until ‘Settlement’ is displayed
•
Select ‘Settlement’
•
Select ‘Subtotals’
•
The Purchase, Cash out, and Refund totals will be displayed on screen
•
Press the green ENTER key
•
Terminal will prompt to ‘PRINT TOTALS?’. If ‘Yes’ is selected the
Subtotals receipt will print
•
Terminal will prompt to ‘RESET TOTALS?’:
−
If ‘Yes’ is selected the terminal will reset the subtotals to zero before
returning to the idle screen
−
If ‘No’ is selected the terminal will return to the idle screen without
resetting the Subtotals
Pending All
Prints the receipts of all financial transactions not yet uploaded to the
network i.e. EOV and reversals:
•
Select ‘Menu’
•
Scroll up or down until ‘Settlement’ is displayed
•
Select ‘Settlement’
•
Select ‘Pending All’
•
The terminal will print the receipts of all transactions not yet uploaded,
in the order they were performed
S&F Totals (Store & Forward)
This shows the total number and value of transactions that have not been
uploaded to the network i.e. EOV or Pre-Auth completions.
•
Select ‘Menu’
•
Scroll up or down until ‘Settlement’ is displayed
•
Select ‘Settlement’
•
Scroll down until ‘S&F Totals’ is displayed
•
Select ‘S&F Totals’
•
The terminal will print the S&F Totals and return to the idle screen
Pre-Authorisation
•
Select ‘Menu’
•
Scroll up or down until ‘Pre-Auth’ is displayed
•
Select ‘Pre-Auth’
•
Select ‘Pre-Auth’ from options
•
Type in Pre-Auth amount and select ‘Accept amount’ or press green
ENTER key
•
Customer swipes card or inserts chip card
•
Customer then enters PIN (optional) or presses green ENTER key for
signature
•
Customer signs receipt
•
Check signature
•
Select YES to approve signature or NO to decline signature
•
Select Yes to print customer receipt or No to return to idle screen
Pre-Authorisation Completion
•
Select ‘Menu’
•
Scroll up or down until ‘Pre-Auth’ is displayed
•
Select ‘Pre-Auth’
•
Select ‘Completion’
•
Type in Pre-Auth ID from original Pre-Auth receipt and press the green
Enter key
•
Select ‘Yes’ to confirm the completion details or ‘No’ to return to the idle
screen
•
Type in the full completion amount and and select ‘Accept amount’ or
press green ENTER key
•
Terminal will print transaction result
•
Select ‘Yes’ to print Customer receipt or ‘No’ to return to idle screen
Pre-Authorisation Cancellation
•
Select ‘Menu’
•
Scroll up or down until Pre-Auth is displayed
•
Select ‘pre-Auth
•
Select ‘Cancellation’
•
Type in Pre-Auth ID from original Pre-Auth receipt and press green
ENTER key
•
Terminal will display ‘RETREIVING INFORMATION Please Wait’
•
Select ‘Yes’ to confirm the cancellation details or ‘No’ to return to the
idle screen
•
Select ‘Yes’ to print customer receipt or ‘No’ to return to idle screen
Mail Order Telephone Order (MOTO)
•
Select ‘Menu’
•
Scroll up or down until ‘MOTO’ is displayed
•
Select ‘MOTO’
•
Select ‘Telephone Order’ or ‘Mail Order’
•
Type in Purchase amount and press green ENTER Key
•
Type in credit card number and press green ENTER key Type in Expiry
date (MMYY) and press green ENTER key
•
Telephone Order only – Type in CVV and press green ENTER key
•
If no CVV is present leave blank and press green ENTER key
•
Select a reason for no CVV from the list and press green ENTER key.
•
The three reasons for no CVV are:
−
No CVV on card
−
CVV not readable
−
CVV bypassed
•
Merchant copy of receipt will print automatically
•
Press any key or wait for terminal to prompt whether to print Customer
receipt
•
If ‘Yes’ is selected the Customer receipt will print, If No is selected the
terminal will return to the idle screen
Menu Settings
Use this functionality to hide or change the order of options on the main
menu:
•
Select ‘Menu’
•
Scroll up or down until ‘Utility’ is displayed
•
Select ‘Utility’
•
Scroll up or down until ‘Menu Settings’ is displayed
•
Select ‘Menu Settings’
Menu Settings – Change Order of Options
•
Select ‘Change Menu’
•
Scroll up or down until the option you wish to move is highlighted
•
Select the hand icon on screen or press the green ENTER key
•
Use the Scroll up or down keys to move the option up or down the
menu until it is in the location you wish
•
Select the return icon or press the green ENTER key
•
Press red CANCEL key to exit
•
Terminal will display ‘Save New Menu Changes?’ Select Yes to save
Menu Settings – Hide Options
•
Select ‘Change Menu’
•
Scroll up or down until the option you wish to hide is highlighted
•
Select the light bulb icon on screen or press the yellow BACK key, the
option will be greyed out
•
Repeat the last two steps above until all options you wish to hide are
greyed out
•
Press red CANCEL key to exit
•
Terminal will display ‘Save New Menu Changes?’
•
Select Yes to save
Menu Settings – Reset Menu
•
Select ‘Reset Menu’ to restore standard Menu order and options
Deep Sleep
Deep Sleep is an additional feature to save power and extend battery life.
After the terminal has been inactive for 5 minutes it will enter Deep Sleep.
Any of the following actions will result in the terminal exiting Deep Sleep:
•
Press the green ENTER key
•
Place the terminal on the charger base
•
Plug the Power Supply directly into the terminal
Automatic Power off
•
The terminal will automatically power off after 3 continuous hours of
inactivity to conserve battery life

