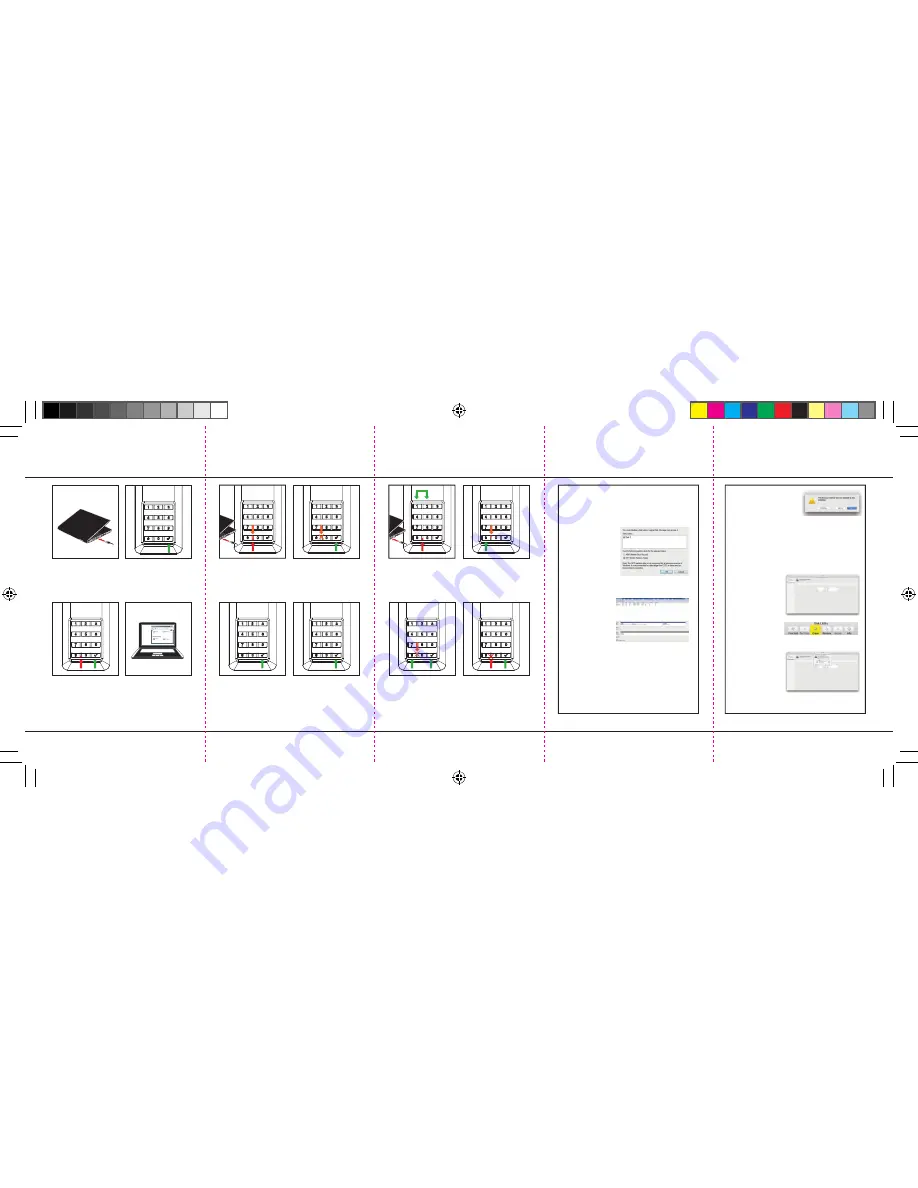
1.
2.
3.
4.
3.
4.
1.
2.
3.
4.
1.
2.
1. Click with the right mouse button on the “My Computer” icon on
your desktop.
2. Select the option “Manage”.
3. Select the option “Storage” -> “Disk Management”.
4. Your systems Disk Management will automatically recognise a drive
not being initiated.
5. Choose GPT (GUID
PARTITION TABLE) for the
partition style and confi rm
by clicking on “OK”.
Since the drive needs to be unlocked with every system start, choosing
MBR is not recommendable!
6. Choose the hard
drive, which is now
“unallocated”.
7. Click with the right mouse button on the “unallocated” area and
select the option “New Partition”. The “New Partition Wizard”
opens.
8. The installation wizard will guide you through the formatting
process.
9. Tip: The presets of this installation wizard do not necessarily need
to be changed. You may just want to change the drives description
and choose for a fi le system.
10. After the installation process has fi nished the drive should appear
again automatically showing the assigned drive letter and name.
1. Connect the encrypted HDD / SSD
to your to your computer.
3. Erase Disk and set up a New Password:
2. Enter default password, then press
“
Unlock
“ button to confi rm it.
(Default password: “00000”)
1. Hardware Installation:
3. At this time the
red LED
should
remain off and the
green LED
should be lit. The HDD / SSD has
been unlocked successfully.
4. Open“My Computer” to see your
external HDD / SSD is ready to use.
Note:
Please back up your data before setting a new password. To the safety of your data,
setting a new password will initialise the drive, to format the drive please follow the steps
revised under “Ready to use:”
2. Change (Default) Password:
2. Enter the existing password
(Default password: “00000”) and
press “
Unlock
” to confi rm.
The
orange LED
will turn off.
3. Type your new password and
confi rm by pressing “
Unlock
”.
The new password is set now.
4. To unlock your device retype your
new password and press “
Unlock
”
1. Press and hold “
Lock
” then
connect the USB Cable with the
drive and your computer until the
red LED
and
orange LED
light up.
You now can release the “
Lock
”
button.
4. Ready to use for Windows:
Note:
For your own security we highly recommend you change the default password.
2. Now press “
Lock
” for 5 seconds
until the
orange LED
lights up.
3. Type your new password and
confi rm by pressing “
Lock
” and
retype your new password and press
“
Unlock
” the
orange LED
will turn off.
4. Retype your new password and
press “
Unlock
“, the
red LED
turns
off and is unlocked now.
1. Press and hold
key 1 and 2
simultaneously, then connect the
USB cable with the drive and your
computer. Release both keys as
soon as the
red LED
next to the
Lock key lights up.
1. Once your drive is connected to
your Mac and unlocked, OSx will
recognise a not readable disk.
2. Select the button “Initialise…” to start Disk Utility.
3. In Disk Utility you need to select the specifi c external disk.
Please notice that the Store ‘n’ Go Secure Portable HDD/ SSD with
Keypad Access will lose its original type description, name and the
branding. To avoid false selections it is highly recommendable to
disconnect other external volumes before the next steps. Also make
sure not to select any internal volumes.
4. Select the only external
disk available.
5. Chose Erase from the
Disk Utility tool bar to
get to the formatting
dialog box.
6. In the next dialog box
you can assign a drive
name and a fi le format.
7. Click on “erase” to start the formatting process.
5. Ready to use for MAC:
Note:
Password must be between 5 and 12 digits long.
Verbatim_QIG_Secure Portable HDD SSD_93x5cm_1807.indd 2
12-02-18 11:19


