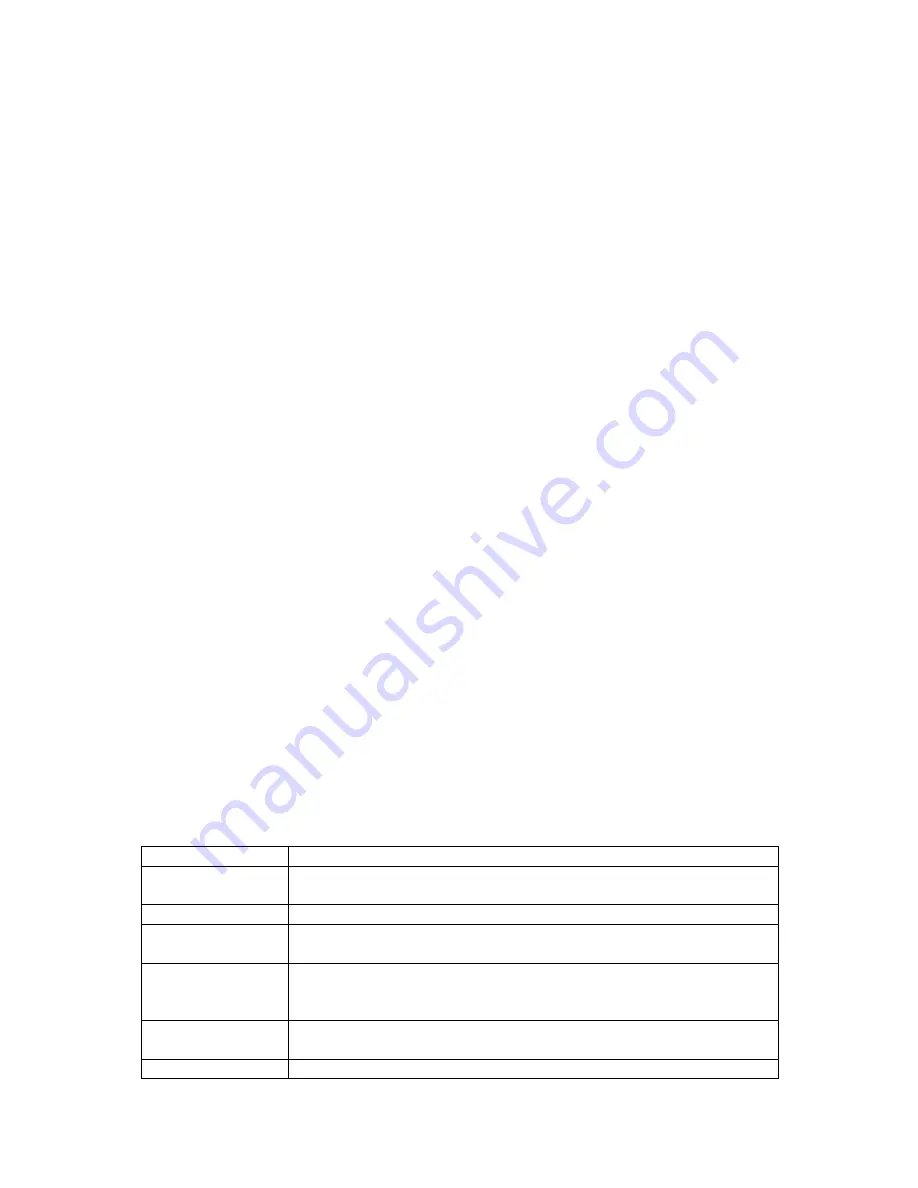
7
To copy all files:
From the main menu navigate to File using buttons 1 and 6, press the OK button, then select card
and press OK again.
Mark all of the files by pressing the M button and then select Mark/Unmark all and press the OK
button to confirm. After marking all of the files press the M button again, then select copying to
internal, press the OK button (9) to confirm, then press the OK button again to select Yes and copy
all of the files to the internal memory.
9. Calendar Mode
The Qudo has an option to display a full screen calendar and clock.
From the main menu navigate to
Calendar using buttons 1 and 6 and press the OK button (9) to display the calendar. Press the M
button (11) to switch between showing the monthly calendar, daily calendar or clock mode. All
modes other than clock mode will display a slideshow next to the calendar. Please see
11. Qudo
Settings
for details on changing the date and time settings.
10. Direct Photo Printing
To print a photo directly, you will need a PictBridge compatible printer. Connect the device with the
USB cable to any PitcBridge compatible printer. View the photo in either Browse Mode or Thumbnail
Mode. Press and hold the M button (11), select Print Photo? and then press the OK button (9) to
confirm, then press the OK button again to select Yes and the image will print through the PictBridge
compatible printer.
11. Qudo Settings
From the main menu navigate to Settings using buttons 1 and 6 and press the OK button (9) to
display the settings menu.
Photo Setup
Use the up and down buttons (7 & 8) to select the setting you want to change. When you have
highlighted the setting you need use the left and right buttons (1 & 6) to change the setting. Once
you have changed the required setting press and hold the back button (10) to go back to the main
menu.
Setting
Description
Display Mode
Select from Slideshow, Browse or Thumbnail for viewing images after
selecting image source from Internal or Card.
Display Ratio
Select from Full Screen, Fit to Screen or Crop to Fill.
Slideshow Duration
Select how long an image is on the screen before changing to the next
from 5 secs, 15 secs, 30 secs, 60 secs, 5 mins or 15 mins during slideshow.
Slideshow Repeat
Select to repeat slideshow so that after all images have been shown once,
the slideshow starts again or select to once so that after all images have
been shown once the Qudo goes to Thumbnail mode.
Slideshow Effect
Choose from different effects for transition from one image to the next in
Slideshow mode or random for all effects.
PhotoFrom
Select from All Dir or Current Dir.









