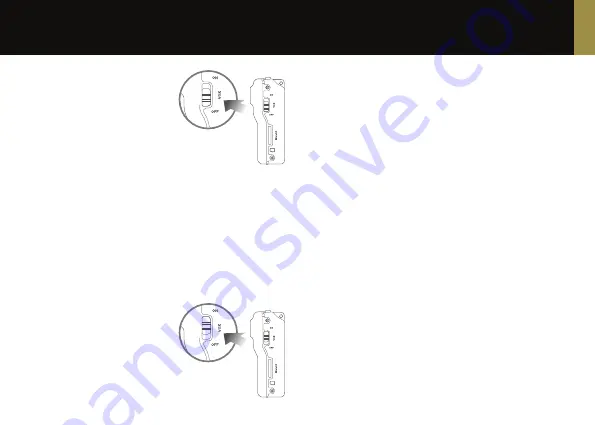
6
7
ENGLISH
4. Recording films
Recording in Manual Mode
Switch the Muvi on using the power switch
and keep the VOX switch in the ‘off’ position.
The LED will turn solid blue. When the Muvi is
low on charge the LED will slowly flash blue.
If no microSD card has been inserted the LED
will quickly flash green.
To start recording press the record on/
off button once. The LED will change from solid blue to slow flashing green to
indicate that it is recording. Press the record on/off button a second time to stop
the recording. All films will be saved to the microSD card.
If the Muvi has not been used for 2 minutes it will switch to standby mode. To
re-activate the Muvi press the record on/off button once (LED turns blue). If the
Muvi is not used for 2 minutes and has a low charge it will power off completely.
If you turn your Muvi on and the LED turns from solid blue to solid green this
means that the microSD card is full. You will need to connect your Muvi to your
computer and then either move the films to your PC or delete them.
Recording in Sound Activation Mode
Switch the Muvi on using the power switch
and then move the VOX switch to the ‘on’
position. When the external sound goes
beyond 65dB the Muvi will start to record.
The Muvi will automatically stop recording
and enter standby mode if the external sound
remains under 65dB for 2 minutes. The Muvi will start recording again if the
external sound goes beyond 65dB. Please note that the Muvi will automatically
start recording when you enter sound activation mode for the first time. After 2
minutes of silence (under 65dB) the Muvi will enter standby mode as above.
The record start/stop button will not work when in this mode. Recording can only
be controlled by the external sound. To return to manual mode, move the VOX
switch to the ‘off’ position.
Date and time stamp sync (Pro versions only)
To change the date and time stamp to your local settings, use the following
instructions. Ensure your Muvi is connected to your computer via the USB port.
Win
Download and run software
https://bit.ly/2G1vpuM
In application window
select your Muvi and fill in ‘Device Time’ and ‘Device Date’ boxes with local
time and date. Save changes and close software.
Mac
Download and open software
https://bit.ly/2ws6HnU
The application
should automatically locate your Muvi, click the ‘Sync’ button and exit
application.
Important Information
The Muvi automatically saves a file after every 15 minutes of recording. If the battery runs out
whilst recording, the Muvi will automatically save the film before switching off. However, if the
Muvi is turned off whilst it is recording the film will not be saved.
Содержание Muvi MicroHD Series
Страница 1: ...Series...
Страница 32: ...62 63 Muvi Micro HD Muvi Micro HD Muvi Micro HD 1 MUVI 1 Muvi Micro HD 2 microSD 8 3 USB 4 5 1 2 3 4...
Страница 35: ...68 69 USB Muvi VOX Windows Muvi Mac Muvi 5 6 microSD Full microSD...
Страница 37: ...72 73 Muvi Micro HD Muvi Micro HD Muvi Micro HD MUVI 1 Muvi Micro HD 2 8GB microSD 3 USB 4 5 1 2 3 4...
Страница 40: ...78 79 USB Muvi VOX Windows PC My Computer Muvi Mac Muvi 5 6 LED microSD microSD...
Страница 42: ...82 83 Muvi Micro Muvi Micro HD Muvi Micro HD 1 MUVI 1 Muvi Micro 2 8GB microSD 3 USB 4 5 1 2 3 4...
Страница 45: ...88 89 USB Muvi VOX Windows PC Muvi Mac Muvi 5 6 LED microSD microSD...
Страница 47: ...veho world com...



















