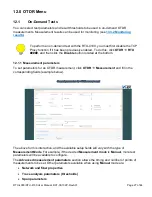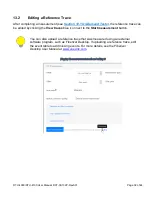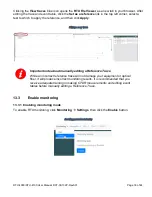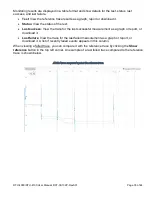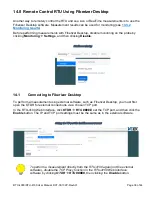RTU-4000/RTU-4100 User Manual, D07-00-132P-RevA01
Page 40 of 44
17.0 Warranty and Software
Warranty Period:
The warranty period for hardware, software and firmware is one (1) year from
the date of shipment to the customer. The warranty period for battery pack, LCD, LCD touch
panel, LCD protective cover, and accessories (including, but not limited to patch cords, AC
adaptor, SFP, USB adaptors, carrying case, carrying pouch) is limited to one (1) year.
Hardware Coverage:
VeEX Inc. warrants hardware products against defects in materials and
workmanship. During the warranty period, VeEX Inc. will, at its sole discretion, either
•
Repair the products
•
Replace hardware which prove to be defective
provided that the products that the customer elects to replace are returned to VeEX Inc. by the
customer, along with Proof of Purchase, within thirty (30) days of the request by the customer,
freight prepaid.
Software Coverage:
VeEX Inc. warrants software and firmware materials against defects in
materials and workmanship. During the warranty period, VeEX Inc. will, at its sole discretion,
either
•
Repair the products
•
Replace software and/or firmware which prove to be defective
provided that the products that the customer elects to replace are returned to VeEX Inc. by the
customer, along with proof of purchase, within thirty (30) days of the request by the customer,
freight prepaid.
Additionally, during the warranty period, VeEX Inc. will provide, without charge to the customer, all
fixes, patches and enhancements to the purchased software, firmware and software options.
VeEX Inc. does not warrant that all software or firmware defects will be corrected. New
enhancements attached to a software option require the option to be purchased (at the time of
order or the time of upgrade) in order to benefit from such enhancements.
Limitations:
The warranty is only for the benefit of the customer and not for the benefit of any
subsequent purchaser or licensee of any merchandise (hardware, software, firmware and/or
accessories).
Revoking the warranty:
VeEX Inc. does not guarantee or warrant that the operation of the
hardware, software or firmware will be uninterrupted or error-free. The warranty will not apply in
any of the following cases:
•
Improper or inadequate maintenance by the customer
•
Damage due to software installed by the customer on the unit without prior authorization
(written) from VeEX Inc.
•
Unauthorized alteration or misuse