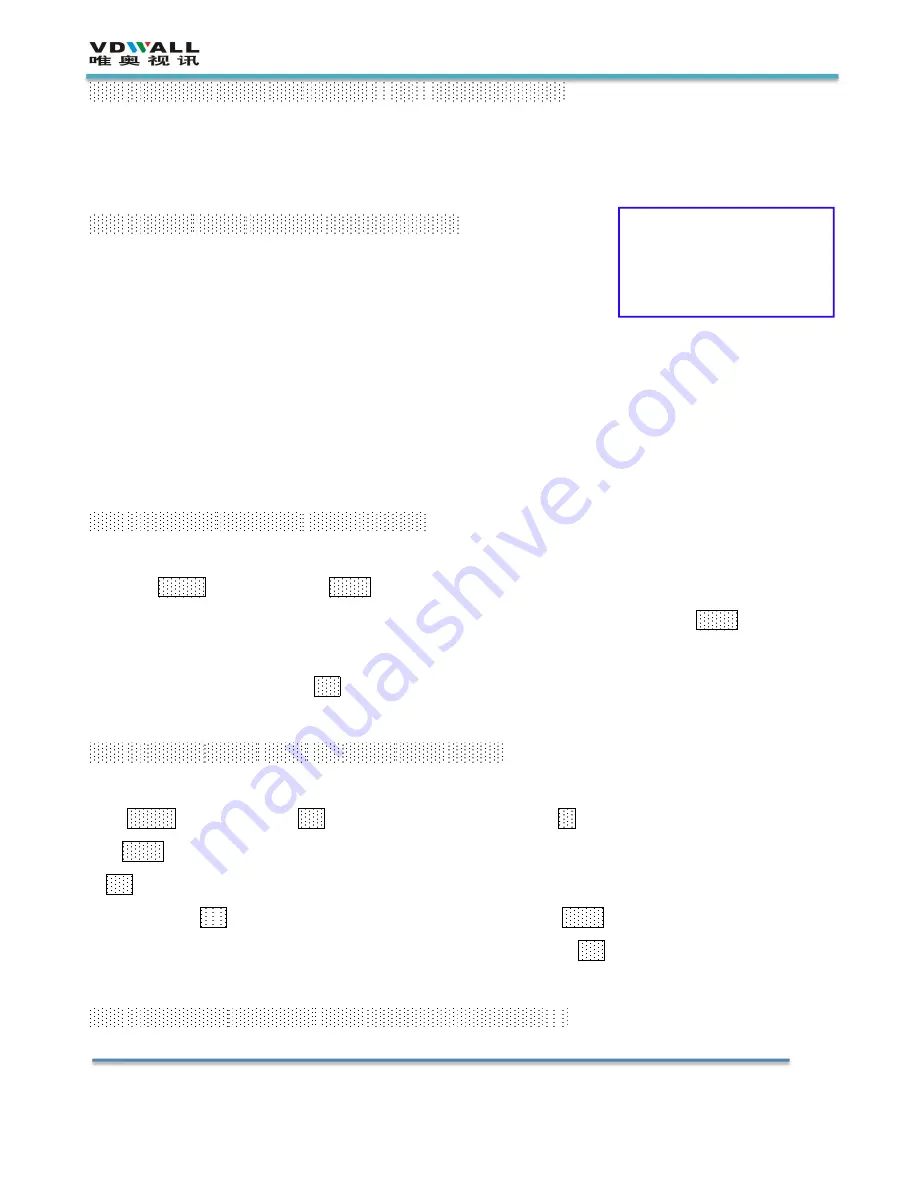
Address:5B, building C,building C,Nanshan Hi-tech park,Nanshan District,Shenzhen City,
Website:www.videowall.cn TEL
:
+86-755-2675 0210 FAX
:
+86-755-2675 0185
LVP515 series of Quick Guide
Step 3:Connect power and power on
1) Make sure all input and output connection correct.
2) Connect power to LVP515 and turn on it.
3) Power on the video source devices.
Step 4: input signal selection
LVP515 boot, LCD screen will show the right information..
1) Line 1 displays the currently selected input source, eg "Input = DVI"
2) Line 2 shows the status of the current input source
If no valid signal input, then display: "no valid signal input", while the corresponding input button
light flashes, the screen is black;
If the signal is valid, then it will show the input signal format, such as: "1080p_60Hz"
3) Line 3 shows the effect of signal switching, such as "seamless switching" or "fade in"
Press the input signal button at this time, you can select the corresponding input source
Step 5: output resolution
setup
After turning on LVP515
1) Press
Setup
key, then press
knob
(i.e.OK button), and the LVP515 enters the setup menu
2) Press the ↑ key to switch to the setup menu item 2: Output Resolution, Rotate
knob
to change
the output resolution. Select the width and height are greater than the actual output of the LED
screen pixel resolution, press
OK
key to save.
3) The video processor automatically restarts and applies the new resolution
Step 6:
output image width and height setup
After the LVP515 restart
,
1) Press
Setup
key, then press
OK
to enter the setup menu, press
↑
to scroll to the menu output width,
turn the
knob
to change the output width to be the same as the actual width of the LED screen, just
press
OK
to save.
2) and then press ↑ to scroll to the menu output height, turn the
knob
to change the output height
and the actual height of the LED screen pixels to be the same, press
OK
to save.
3) Press Setup again to exit the setup menu to complete the setup
Step 7: computer resolution setup
1) Enter the computer graphics card control interface, set the multiple display options to "copy
Input = DVI
1080p_60hz
Seamless switching





