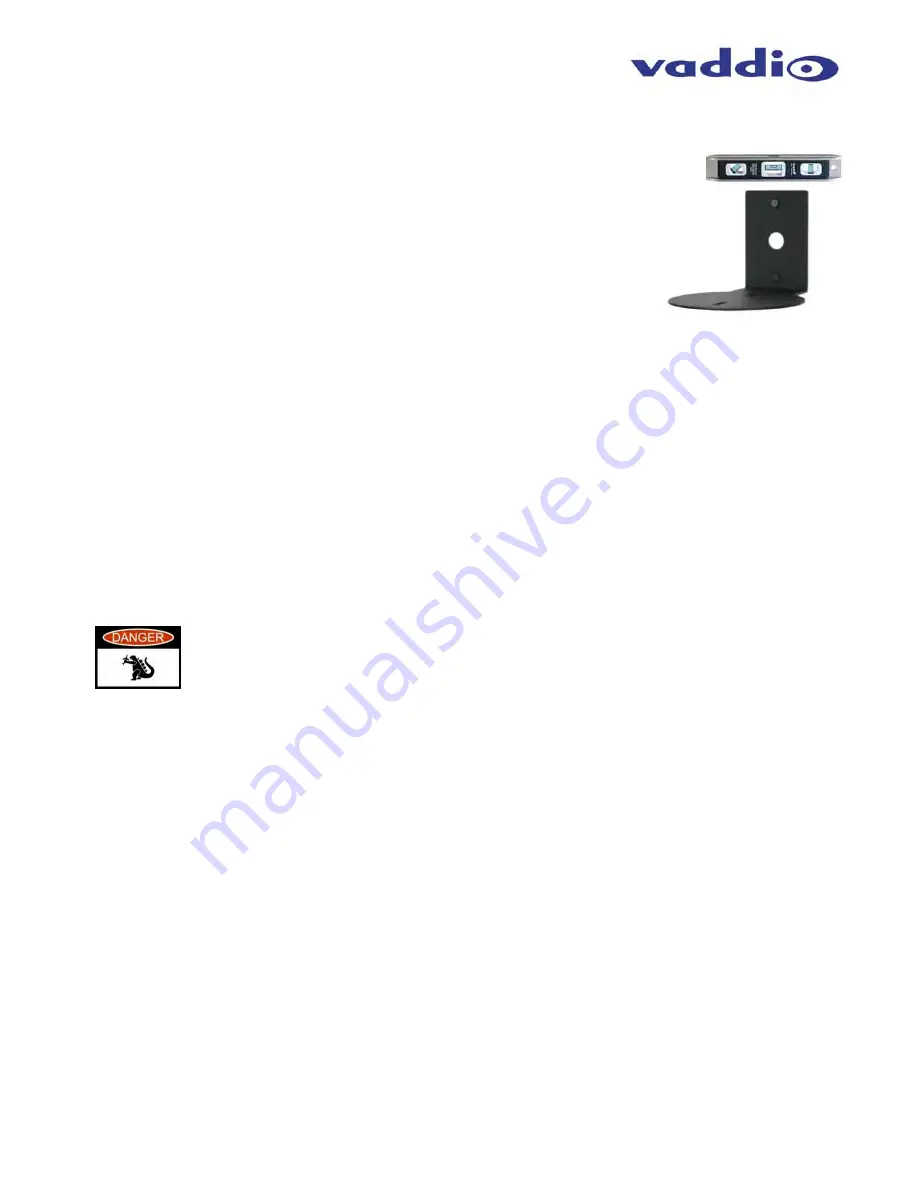
ZOOMSHOT WallVIEW USB Camera System
ZoomSHOT WallVIEW USB System Document Number 342-0640 Rev. B
Page 11 of 40
Step By Step ZoomSHOT WallVIEW USB Installation Instructions:
Step 1:
After determining the optimum location of the camera; route, mark and test
the two (2) Cat-5 cables from the camera to the Quick-Connect USB Interface
located at the head-end. The two Cat-5e cables should feed-through the hole
located on the rear flange of the Thin Profile Wall Mount. If the bracket is to be
mounted on a 1-gang wall box, use the screws supplied with the wall box cover plate
to attach the Thin Profile Wall Mount. If mounting to the drywall with wall anchors,
use two (2) quality wall anchors. The mount provides for easy leveling. Pull the cat-5
cables though the wall and feed the cables through the back of the mount. Level the
mount and tighten the mounting screws.
Step 2:
Using the HD VIDEO SELECT rotary switch and CAMERA SETTINGS dip switches on the back of the camera,
set up the camera’s output resolution and functional preferences. There are tables on
Page 5
that identify the
choices…
keep these tables handy for future use…or you can easily look them up on the Vaddio website
(vaddio.com) when needed.
Setting the ZoomSHOT Camera:
Set the desired HD Resolution with the rotary selection switch. If changing the resolution, always reboot
the camera to ensure proper operation.
Note:
Use 720p/59.94 (position “0”) for best results for streaming USB 2.0 (MJPEG) or IP Video (H.264)
Set the IR frequency (1, 2 or 3) of the camera (if it is to respond to the IR remote control).
Set the desired image orientation (normal or flipped).
Step: 3:
Follow the sample wiring diagram for connecting the Cat-5 cables to the ZoomSHOT and Quick-
Connect USB Interface (Diagram on the
Page 8
, but read and understand the rest of these instructions especially
the next note).
NOTE:
Check all Cat-5 cables for continuity in advance of the final connection. Label the
Cat-5 cables. Plugging the EZ POWER VIDEO cable into the wrong RJ-45 may cause
damage to the camera system and void the warranty.
For premise cabling, please use real
RJ-45 connectors and crimpers. Please don’t use the pull through or EZ type of RJ-45.
Step 4:
Place the camera onto the camera mount and use the provided ¼”-20 screws to secure the camera to
the mount. To dress the cabling, push the extra cable back into the wall opening.
HINT
: A small piece of black fabric or felt attached to the back of the mount (wall-side) with a small slit to allow
cables through, or dressing the wall opening drywall edge with black tape to mask the white gypsum wall board
may help the overall dressing of the mount and cables.
Step 5:
Connect the Vaddio 24 VDC, 2.0 Amp power supply to a power outlet and to the Quick-Connect USB
Interface. The Quick-Connect USB will initialize, power will travel down the EZ-POWER VIDEO Cat. 5 cable to
the camera. The camera will boot up and in a few seconds, differential HD video will travel back down the Cat-5
cable to the Quick-Connect. When an image is available, the camera is ready to accept control information from
the IR Shot Commander remote control or RS-232 camera controller. If connected to the Network, the Quick-
Connect USB will display the Hardware (HW) MAC Address and the IP addresses.
Controlling the ZoomSHOT:
IR Remote:
The IR Shot Commander Remote control can control the camera’s basic functions and enter the
OSD (on-screen display) for more advanced controls.
RS-232 Control:
An API is provided for control of the camera over RS-232 (commands in the back of manual).
Telnet Control:
The camera can be controlled through the Quick-Connect USB via Telnet session. These
exciting commands are listed at the back of the manual.
Built-in Webserver Control
: The Quick-Connect USB has a built-in webserver that auto-loads the control
protocols of the Vaddio camera attached (pretty cool huh?). Full camera controls including CCU image controls
are available from any approved browser on any computer. The IP address is always displayed on the front
panel display of the Quick-Connect so access to the internal webpages is super easy.


























