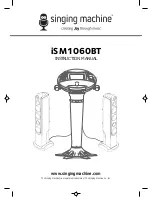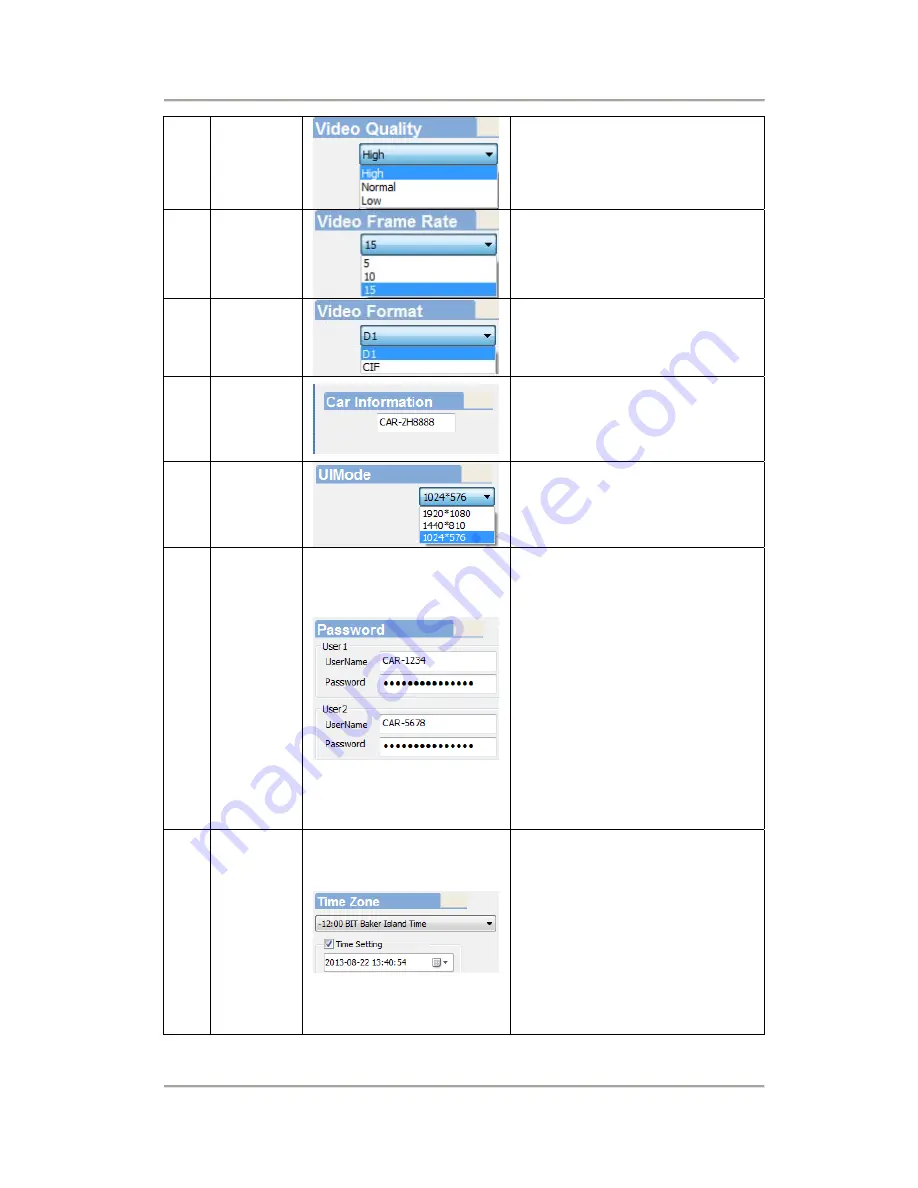
360
º
Surveillance Digital Recording System
User Manual
32
1
Image
Quality
Choose the resolution: High /
Normal / Low
2 fps
Set the fps
D1 resolution:5~15
CIF resolution:5~30
3
Image
Format
Two format: D1 / CIF
4
Car
Informati
on
Car License, Driver (For
Company car, Taxi, or fleet)
5 UI Mode
Player Screen size: 1920*1080
/ 1440*810 / 1024*576
6 Password
Encrypt the SD card to prevent
others who not permitted to
access the SD card. Streng
length: 15 character. After
setting the password, all
actions, like Playback footage,
setting, format SD, need the
password.
★ Note: Upper character
and lower is different.
7
Time
Zone
GMT setting, to adjust the
time zone. ( need GPS signal
to adjust the accurate time
zone automatically)
If choose 「Time setting」,
you need to set the time by
yourself.