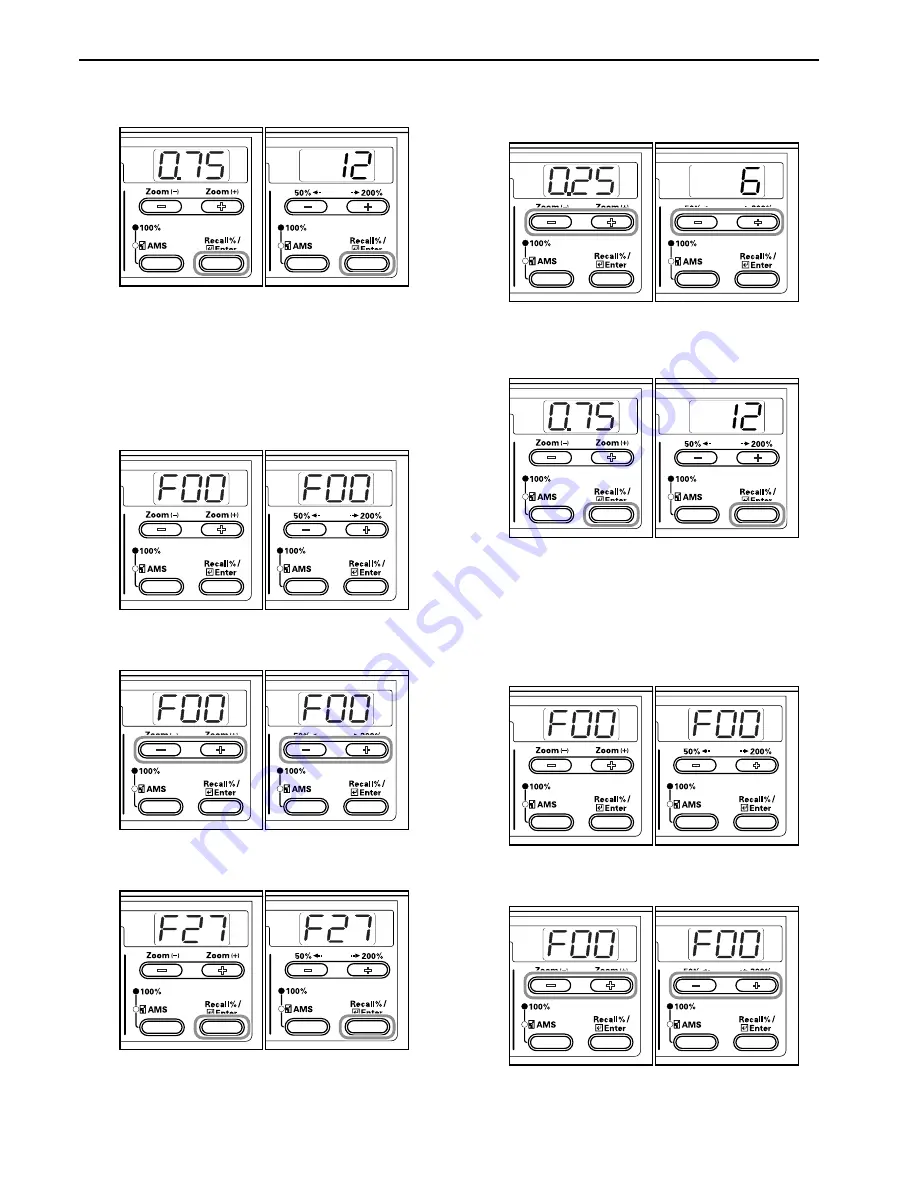
Section 6 COPIER MANAGEMENT
6-26
5
Press the [OK] key.
The display will return to that of Step 2.
Inch
specifications
Metric
specifications
Border Width
Perform the following procedure to determine the default valve of
the width of the Border Erase mode.
1
Display the Default Settings Mode. (Refer to P.6-11
"Default Settings Mode Operations Procedures"
.)
Inch
specifications
Metric
specifications
2
Press either the Zoom (+) or Zoom
(–)
key to display “F27”.
Inch
specifications
Metric
specifications
3
Press the [OK] key.
Inch
specifications
Metric
specifications
4
Press either the Zoom (+) key or the Zoom
(–)
key and select
the initial value for the Border Width from among “0.13”,
“0.25”, “0.38”, “0.50”, “0.63”, “0.75”(")/1 - 18 (mm).
Inch specifications
Metric specifications
5
Press the [OK] key.
The display will return to that of Step 2.
Inch specifications
Metric specifications
4 in 1 Layout Order
Set the initial value for the layout when making 4 in 1 layout mode.
1
Display the Default Settings Mode. (Refer to P.6-11
"Default Settings Mode Operations Procedures"
.)
Inch specifications
Metric specifications
2
Press either the Zoom (+) or Zoom
(–)
key to display “F28”.
Inch specifications
Metric specifications
Содержание CD 1016
Страница 16: ...Section 1 IMPORTANT PLEASE READ FIRST 1 8 ...
Страница 22: ...Section 2 NAMES OF PARTS 2 6 ...
Страница 30: ...Section 3 PREPARATIONS 3 8 ...
Страница 104: ...Section 8 TROUBLESHOOTING 8 10 ...
Страница 118: ...Section 9 MAINTENANCE AND OPERATION INFORMATION 9 14 ...
Страница 121: ...MEMO ...
Страница 122: ...MEMO E1 ...






























