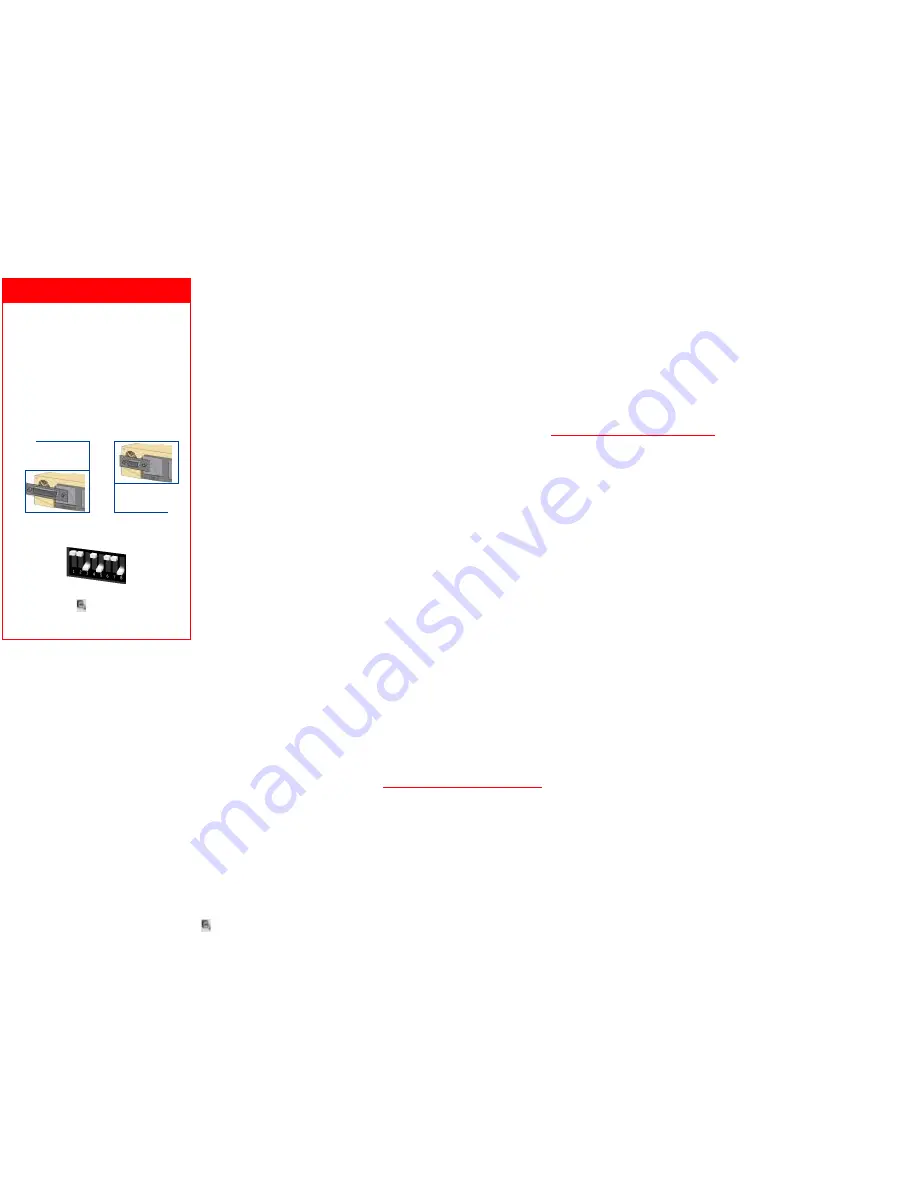
Troubleshooting
Having trouble with your modem? Try
these basic troubleshooting steps first!
1.
Is your modem turned on? When your modem is properly con-
nected to power and is turned on, the CS light on the front panel
will be illuminated.
2.
Is your power supply connected properly to both your modem
and an electrical outlet? If it is, check the outlet with another
electric device (like a lamp) to be sure that you are getting power.
Also, use the power supply that came with your modem; other
similar-looking power supplies may be of different voltages
and could damage your modem.
3.
Are you using the proper cable to connect your modem to your
computer? Make sure you are using an RS-232 modem cable.
Check the packaging of the cable you bought. There are many
computer cables that look similar to an RS-232, such as a Null
Modem cable, that will not work correctly with this modem.
Depending on whether you have a 9-pin or 25-pin serial port on
your computer, you will need either a DB9/DB25 or a DB25/
DB25 serial cable. See the diagrams below.
4.
Make sure the DIP switches on the back of your modem are set
correctly. DIP switches 3, 5, and 8 should be in the down position.
See the diagram below for the proper settings.
5.
Is your phone cord properly connected? The phone cord should
be plugged into the
jack on the modem and into the wall
phone jack. Use the phone cord included in your modem’s box
if possible.
PROBLEM:
My computer isn’t recognizing my modem.
Possible solution:
Make sure the modem is plugged in and turned on. If it is, check the outlet with another
electric device (like a lamp) to be sure that you are getting power. Also, you must use
the power supply that came with your modem; other similar-looking power supplies
may be of different voltages and could damage your modem. When your modem
is properly connected to power and is turned on, the CS light on the front panel will
be illuminated.
Possible solution:
Make sure you are using the proper cable. This modem requires an RS-232 serial
cable. Check the packaging of the cable you bought. There are many computer
cables that look similar to an RS-232, such as a Null Modem cable, that will not work
correctly with this modem.
Possible solution:
You may be using a COM port that is either already in use or not configured correctly. To
work properly, this modem needs to be plugged into an enabled serial port that is
assigned to a free COM port. Typically, most computers have two serial ports as-
signed to COM 1 & 2 respectively.
Windows 2000 Users:
Make sure your COM port is not already in use by another
modem. Click Windows
Start
,
Settings
, and
Control Panel
, and then double-click
Phone and Modem Options
. Click the
Modems
tab. Look for another modem
already in the machine. If there is another modem listed, check which COM port it is
using. If a previous modem is already using the available COM port, you can either
use another COM port or uninstall the previously installed modem. See your
previous modem’s manual for the instructions to uninstall that modem.
Next make sure that your COM Ports are configured correctly. Right-click the
My
Computer
icon on your desktop. Click
Properties
. Click the
Hardware
tab. In the
“Device Manager” section, click the
Device Manager
button. Look under
Ports
(
COM & LPT
). If the COM Ports have yellow exclamation points or red Xs over
them, your COM ports may be configured incorrectly. If this is the case, you may
need to contact your computer manufacturer.
It is also possible that you may be plugging an external modem’s cable into a
disabled serial port. Refer to your computer’s manual for information about
enabling COM ports. This usually involves altering the BIOS settings and
possibly the operating system. You may need to call your computer’s manufac-
turer to change your BIOS settings if they are incorrect.
Windows 95/98 Users:
Make sure your COM port is not already in use by
another device. Click Windows
Start
,
Settings
, and
Control Panel
, and then
double-click
Modems
. Look for another modem already installed in your computer.
If there is another modem installed, click the
Diagnostics
tab to find out which
COM port it is using. If a previously installed modem is already using the available
COM port, you should uninstall that modem. See your previous modem’s manual
for the instructions to uninstall that modem.
Right-click the
My Computer
icon on your desktop. Click
Properties
. Click the
Device Manager
tab. Double-click
Ports
. If the Communications Ports have
yellow exclamation points or red Xs over them, your COM ports may be configured
incorrectly. If this is the case, you may need to contact your computer manufacturer.
Windows NT Users:
Make sure your COM port is not already in use by another
device. Click Windows
Start
,
Settings
, and
Control Panel
, and then double-click
Modems
. Look for another modem already installed in your computer. If there is
another modem installed, find out which COM port it is using. If a previously
installed modem is already using the available COM port, you should uninstall
that modem. See your previous modem’s manual for the instructions to uninstall
that modem.
PROBLEM:
My software isn’t recognizing my modem.
Possible solution:
Your communications software may not function properly if you have more than
one version of the software installed, you are using an older version, or you have
more than one communications application installed on your system. We highly
recommend using the communications software provided with your modem
on the
Connections
TM
CD-ROM.
Possible solution:
Make sure the modem is plugged in and turned on. If it is, check the outlet
with another electric device (like a lamp) to be sure that you are getting
power. Also, you must use the power supply that came with your modem;
other similar-looking power supplies may be of different voltages and
could damage your modem.
When your modem is properly connected to power and is turned on, the
CS light on the front panel will be on.
Possible solution:
Your software’s COM port settings may be incorrect. There should be a place in
the Setup section of your software that addresses port settings. Make sure the
software’s port settings match those for your modem. To check which COM port
your modem is using, click Windows
Start
,
Settings
, and
Control Panel
. Double-
click
Modems
, select your modem, and click
Properties
. Check your
communication software’s documentation for instructions on adjusting the port
settings in your software.
Possible solution:
You may not have the correct modem type selected in your software or in
Windows.
Windows 2000 Users:
Click Windows
Start
,
Settings
, and
Control Panel
.
When
Control Panel
opens, click
Phone and Modem Options
. Click the
Modems
tab.
Windows 95/98 Users:
Click Windows
Start
,
Settings
, and
Control Panel
.
When Control Panel opens, click
Modems
.
Here you will see a list of installed modems. You can also add, remove, or
view the properties of modems from this window. The U.S. Robotics modem
you have installed should be present in the list of installed modems. If none
of the modem descriptions in the list matches your U.S. Robotics modem or
no modems are listed, your modem is not properly installed. Try reinstalling
your modem.
Possible solution:
If you are using Dial-Up Networking, it may not be configured correctly. Check
your configuration and make sure you have the correct modem selected.
Windows 2000 Users:
Click
Start
, point to
Settings
and click
Network and Dial-
up Connections
. Make sure that the description in the modem box matches the
description of the modem you are using. If it doesn’t match, select the proper
modem description.
Windows 95/98 Users:
Double-click
My Computer
, double-click
Dial-Up
Networking
, right-click the connection you are trying to use, and click
Properties
.
Make sure that the description in the modem box matches the description of the
modem you are using. If it doesn’t match, select the proper modem description.
PROBLEM:
My modem won’t dial out or doesn’t answer incoming
calls.
FOR BOTH DIALING AND ANSWERING PROBLEMS:
Possible solution:
Make sure that you are using the power supply that came with your modem;
other similar-looking power supplies may be of different voltages and could
damage your modem.
Possible solution:
You may have a bad phone cord connection to your modem, or your phone cord
may be plugged into the wrong jack. The phone cord should be plugged into the
jack on the modem and into the wall phone jack. Use the phone cord
included in your modem’s box if possible.
Possible solution:
You may have devices between the modem and the phone jack. There
should be no line splitters, fax machines, or other devices between the
modem and the wall jack.
OFFICE AND HOME USERS:
Possible solution:
You may have plugged your modem’s phone cord into a digital line. Contact
the department or agency responsible for your phone system if you are
unsure whether or not your phone line is digital.
If your phone system requires dialing “9” to access an outside line, be sure to
add “9” before the number you are dialing.
VOICE MAIL USERS:
Possible solution:
If you have voice mail provided by your local phone company, your dial tone
may be altered when messages are waiting. Retrieve your voice mail to restore
your normal dial tone.
PROBLEM:
My modem sounds like it’s trying to connect to
another modem but fails.
Possible solution:
You may have a poor connection. All calls are routed differently, so try
placing the call again.
Possible solution:
Make sure the DIP switches on the back of your modem are set correctly.
DIP switches 3, 5, and 8 should be in the down position. See the
diagram in the basic troubleshooting section for the proper settings.
PROBLEM:
My modem isn’t achieving a 56K Internet
connection.
Our research has shown that the vast majority of telephone lines in North
America can and do support V.90/V.92 connections. The V.90/V.92
protocol allows for connection speeds of up to 56K, but line conditions
may affect the actual speeds during a given connection. Due to unusual
telephone line configurations, some users will not be able to take full
advantage of V.90/V.92 technology at this time. In order to achieve a V.90/
V.92 connection:
· The server you’re dialing into must support and provide a digital V.90/
V.92 signal. Your ISP can provide you with a list of dial-up connections
and information on what those connections currently support.
· The telephone line between your ISP and your modem must be
capable of supporting a 56K connection and contain only one analog-
to-digital conversion. The 56K signal from your ISP begins as a digital
signal. Somewhere between the ISP and your modem, there will be a
digital-to-analog signal conversion so that your modem can receive
the data. There must be no more than one analog-to-digital signal
conversion in the path from your ISP to your modem. If more than one
analog-to-digital conversion occurs, your connect speeds will default to
V.34 (33.6 Kbps). There may also be impairments on the local lines
between your ISP and your modem. These impairments can prevent
or limit connection speeds. All telephone calls are routed differently, so
you should try making your 56K connection several times. One way to
test this is to dial into a long distance location. Long distance lines are
often much clearer than local lines. It is important to note that
telephone companies are constantly upgrading their systems. Lines
that do not support 56K today may support 56K in the near future.
· For a V.90 connection, your modem must be connecting to a V.90/56K
server. A pair of 56K modems will not connect to each other at V.90/56K
speeds.
· For a V.92 connection, your modem must be connecting to a V.92
server or a receiving modem with a digital connection, such as an
ISDN modem or a modem with a T1 connection.
Note:
Current IC/FCC regulations limiting power may limit maximum
download speeds to 53,333 bps.
Support Resources
If you have not fixed your problem after trying the suggestions in the
“Troubleshooting” section, you can receive additional help via one of these
convenient resources:
World Wide Web
Contains useful product information, documents, and manuals. Log
on to:
http://www.usr.com/support
Internet FTP
ftp://ftp.usr.com
Are You Still Having Problems?
1. Call the Dealer Who Sold You the Modem
The dealer may be able to troubleshoot the problem over the phone or
may request that you bring the modem back to the store for service.
2. Call U.S. Robotics’ Technical Support Department
Technical questions about U.S. Robotics modems can also be
answered by technical support specialists.
In the United States:
(801) 401-1141
8:00 A.M. - 6:00 P.M. CST Monday - Friday
Automated service is available 24 hours a day, 7 days a week.
U.S. Robotics also staffs its own fee-based 900 number for immedi-
ate assistance. These lines are staffed from:
8:00 A.M. - 10:00 P.M CST Monday - Friday
9:00 A.M. - 5:00 P.M. CST Saturday - Sunday
No-Hold line
(900) 555-USR1
For a no-hold call, a $2.50 per minute charge (price subject to change
without notice) will appear on your local phone bill. You must be 18 or
older or have parental permission. (Service available in the U.S. only.)
In Canada:
(801) 401-1145
8:00 A.M. - 8:00 P.M. EST Monday - Friday
Manufacturer’s Declaration of Conformity
U.S. Robotics
Corporation
935 National Parkway
Schaumburg, IL 60173
U.S.A.
declares that this product conforms to the FCC’s specifications:
Part 15:
Operation is subject to the following two conditions:
(1) this device may not cause harmful electromagnetic interference, and
(2) this device must accept any interference received including interference that
may cause undesired operations.
This equipment uses the following USOC jacks: RJ-11C.
Caution to the User
The user is cautioned that any changes or modifications not expressly approved by
the party responsible for compliance could void the user’s authority to operate the
equipment.
Part 68:
This equipment complies with FCC Rules Part 68. Located on the bottom of the
modem is the FCC Registration Number and Ringer Equivalence Number (REN). You
must provide this information to the telephone company if requested.
The REN is used to determine the number of devices you may legally connect to
your telephone line. In most areas, the sum of the REN of all devices connected to
one line must not exceed five (5.0). You should contact your telephone company to
determine the maximum REN for your calling area.
This equipment uses the following USOC jacks: RJ11C.
This equipment may not be used on coin service provided by the telephone company.
Connection to party lines is subject to state tariffs.
An FCC compliant telephone cord and modular plug are provided with this equipment,
which is designed to connect to the telephone network or premises wiring using a
Part 68 compliant compatible jack. See installation instructions for details.
If you have an external modem:
UL Listing/CUL Listing or CSA Certified
This information technology equipment is UL-Listed and CUL Listed or CSA-Certified
for the uses described in the users guide.
If you have an internal modem:
UL Listing/CUL Listing
This information technology equipment is UL-Listed and CUL-Listed for use with
UL-Listed personal computers that have installation instructions detailing user
installation of card accessories.
Fax Branding
The Telephone Consumer Protection Act of 1991 makes it unlawful for any
person to use a computer or other electronic device, including fax machines,
to send any message unless such message clearly contains in the margin at
the top or bottom of each transmitted page or on the first page of the trans-
mission, the date and time it is sent, an identification of the business or other
entity, or other individual sending the message, and the telephone number of
the sending machine or of such business, other entity, or individual. (The
telephone number provided may not be a 900 number or any other number
for which charges exceed local or long-distance transmission charges.)
In order to program this information into your modem, refer to the BVRP
software on the CD-ROM that shipped with your modem. If you are using a
different communication software program, refer to its manual.
Radio and Television Interference
This equipment generates, uses, and can radiate radio frequency energy.
If this equipment is not installed and used in accordance with the
manufacturer’s instructions, it may cause interference to radio and
television communications.The modem has been tested and found to
comply with the limits for a Class B computing device in accordance with
the specifications in Part 15 of FCC rules, which are designed to provide
reasonable protection against such interference in a residential installation.
For Canadian Modem Users
Industry Canada (IC)
This digital apparatus does not exceed the Class B limits for radio noise emissions from digital apparatus set out in the interference-
causing equipment standard entitled Digital Apparatus, ICES-003 of Industry Canada.
NOTICE:
The Ringer Equivalence Number (REN) assigned to each terminal device provides an indication of the maximum number
of terminals allowed to be connected to a telephone interface. The termination on an interface may consist of any combination of
devices subject only to the requirement that the sum of the Ringer Equivalence Numbers of all devices does not exceed 5.
The Ringer Equivalence Number is located on the bottom of the modem.
NOTICE:
The Industry Canada (IC) label identifies certified equipment. This certification means the equipment meets certain telecom-
munications network protective, operational, and safety requirements as prescribed in the appropriate Terminal Equipment Technical
Requirements document(s). The Department does not guarantee the equipment will operate to the user’s satisfaction.
Before installing this equipment, users should ensure that it is permissible to be connected to the facilities of the local telecommu-
nications company. The equipment must also be installed using an acceptable method of connection. In some cases, the company’s
inside wiring associated with a single-line, individual service may be extended by means of a certified connector assembly (telephone
extension cord.) The customer should be aware that compliance with the above conditions may not prevent degradation of service
in some situations. Currently, telecommunication companies do not allow users to connect their equipment to jacks except in precise
situations that are spelled out in tariffing arrangements with those companies.
Repairs to certified equipment should be coordinated by a representative designated by the supplier. Any repairs or alterations made
by the user to this equipment, or equipment malfunctions, may give the telecommunications company cause to request the user to
disconnect the equipment.
«AVIS :
L’étiquette d’Industrie Canada identifie le matériel homologué. Cette étiquette certifie que le matériel est conforme aux
normes de protection, d’exploitation et de sécurité des réseaux de télécommunications, comme le prescrivent les documents
concernant les exigences techniques relatives au matériel terminal. Le Ministère n’assure toutefois pas que le
matériel fonctionnera à la satisfaction de l’utilisateur.
Avant d’installer ce matériel, l’utilisateur doit s’assurer qu’il est permis de le raccorder aux installations de l’entreprise locale de
télécommunication. Le matériel doit également être installé en suivant une méthode acceptée de raccordement. L’abonné ne doit pas
oublier qu’il est possible que la conformité aux conditions énoncées cidessus n’empêche pas la dégradation du service dans certaines
situations.
Les réparations de matériel homologué doivent être coordonnées par un représentant désigné par le fournisseur. L’entreprise de
télécommunications peut demander à l’utilisateur de débrancher un appareil à la suite de réparations
ou de modifications effectuées par l’utilisateur ou à cause de mauvais fonctionnement.
Centre de guarantie et de service après-vente:
Keating Technologies
25 Royal Crest Court, Suite 120
Markham, ONT L3R 9X4
U.S. Robotics Corporation Limited Warranty
HARDWARE:
U.S. Robotics warrants to the end user (“Customer”) that this hardware product will be free from defects in workmanship and
materials, under normal use and service, for the following length of time from the date of purchase from U.S. Robotics or its authorized reseller:
Five (5) years
U.S. Robotics’s sole obligation under this express warranty shall be, at U.S. Robotics’s option and expense, to repair the defective product or
part, deliver to Customer an equivalent product or part to replace the defective item, or if neither of the two foregoing options is reasonably
available, U.S. Robotics may, in its sole discretion, refund to Customer the purchase price paid for the defective product. All products that are
replaced will become the property of U.S. Robotics. Replacement products may be new or reconditioned. U.S. Robotics warrants any replaced
or repaired product or part for ninety (90) days from shipment, or the remainder of the initial warranty period, whichever is longer.
SOFTWARE:
U.S. Robotics warrants to Customer that each software program licensed from it will perform in substantial conformance to its
program specifications, for a period of ninety (90) days from the date of purchase from U.S. Robotics or its authorized reseller. U.S. Robotics
warrants the media containing software against failure during the warranty period. No updates are provided. U.S. Robotics’s sole obligation
under this express warranty shall be, at U.S. Robotics’s option and expense, to refund the purchase price paid by Customer for any defective
software product, or to replace any defective media with software which substantially conforms to applicable U.S. Robotics published specifications.
Customer assumes responsibility for the selection of the appropriate applications program and associated reference materials. U.S. Robotics
makes no warranty or representation that its software products will meet Customer’s requirements or work in combination with any hardware
or applications software products provided by third parties, that the operation of the software products will be uninterrupted or error free, or that
all defects in the software products will be corrected. For any third-party products listed in the U.S. Robotics software product documentation
or specifications as being compatible, U.S. Robotics will make reasonable efforts to provide compatibility, except where the noncompatibility
is caused by a “bug” or defect in the third party’s product or from use of the software product not in accordance with U.S. Robotics/’s published
specifications or User Guide.
THIS U.S. ROBOTICS PRODUCT MAY INCLUDE OR BE BUNDLED WITH THIRD-PARTY SOFTWARE, THE USE OF WHICH IS
GOVERNED BY A SEPARATE END-USER LICENSE AGREEMENT. THIS U.S. ROBOTICS WARRANTY DOES NOT APPLY TO
SUCH THIRD-PARTY SOFTWARE. FOR THE APPLICABLE WARRANTY, PLEASE REFER TO THE END-USER LICENSE
AGREEMENT GOVERNING THE USE OF SUCH SOFTWARE.
YEAR 2000 WARRANTY
:
In addition to the Warranty stated above, U.S. Robotics warrants that each product sold or licensed to
Customer on and after January 1, 1998 that is date sensitive will continue performing properly with regard to such date data on and
after January 1, 2000, provided that all other products used by Customer in connection or combination with the U.S. Robotics product,
including hardware, software, and firmware, accurately exchange date data with the U.S. Robotics product.
OBTAINING WARRANTY SERVICE:
Customer must contact a U.S. Robotics Corporate Service Center or an Authorized U.S. Robot-
ics Service Center within the applicable warranty period to obtain warranty service authorization. Dated proof of purchase from U.S.
Robotics or its authorized reseller may be required. Products returned to U.S. Robotics’s Corporate Service Center must be pre-
authorized by U.S. Robotics with a Service Repair Order (SRO) number marked on the outside of the package, and sent prepaid and
packaged appropriately for safe shipment, and it is recommended that they be insured or sent by a method that provides for tracking
of the package. The repaired or replaced item will be shipped to Customer, at U.S. Robotic’s expense, not later than thirty (30) days
after U.S. Robotics receives the defective product. Return the product to:
In The United States:
USR-Walnut
528 Spanish Ln.
Walnut, Ca. 91789
In Canada:
U.S. Robotics
Unit-100, 13751 Mayfield Pl.
Richmond, B.C. Canada V6V 2G9
U.S. Robotics shall not be responsible for any software, firmware, information, or memory data of Customer contained in, stored on,
or integrated with any products returned to U.S. Robotics for repair, whether under warranty or not.
WARRANTIES EXCLUSIVE:
IF A U.S. ROBOTICS PRODUCT DOES NOT OPERATE AS WARRANTED ABOVE, CUSTOMER’S
SOLE REMEDY FOR BREACH OF THAT WARRANTY SHALL BE REPAIR, REPLACEMENT, OR REFUND OF THE PUR-
CHASE PRICE PAID, AT U.S. ROBOTICS’S OPTION. TO THE FULL EXTENT ALLOWED BY LAW, THE FOREGOING WAR-
RANTIES AND REMEDIES ARE EXCLUSIVE AND ARE IN LIEU OF ALL OTHER WARRANTIES, TERMS, OR CONDITIONS,
EXPRESS OR IMPLIED, EITHER IN FACT OR BY OPERATION OF LAW, STATUTORY OR OTHERWISE, INCLUDING WAR-
RANTIES, TERMS, OR CONDITIONS OF MERCHANTABILITY, FITNESS FOR A PARTICULAR PURPOSE, SATISFACTORY
QUALITY, CORRESPONDENCE WITH DESCRIPTION, AND NON-INFRINGEMENT, ALL OF WHICH ARE EXPRESSLY
DISCLAIMED. U.S. ROBOTICS NEITHER ASSUMES NOR AUTHORIZES ANY OTHER PERSON TO ASSUME FOR IT ANY
OTHER LIABILITY IN CONNECTION WITH THE SALE, INSTALLATION, MAINTENANCE OR USE OF ITS PRODUCTS.
U.S. ROBOTICS SHALL NOT BE LIABLE UNDER THIS WARRANTY IF ITS TESTING AND EXAMINATION DISCLOSE THAT
THE ALLEGED DEFECT OR MALFUNCTION IN THE PRODUCT DOES NOT EXIST OR WAS CAUSED BY CUSTOMER’S
OR ANY THIRD PERSON’S MISUSE, NEGLECT, IMPROPER INSTALLATION OR TESTING, UNAUTHORIZED ATTEMPTS
TO OPEN, REPAIR OR MODIFY THE PRODUCT, OR ANY OTHER CAUSE BEYOND THE RANGE OF THE INTENDED USE,
OR BY ACCIDENT, FIRE, LIGHTNING, OTHER HAZARDS, OR ACTS OF GOD.
LIMITATION OF LIABILITY:
TO THE FULL EXTENT ALLOWED BY LAW, U.S. ROBOTICS ALSO EXCLUDES FOR ITSELF AND
ITS SUPPLIERS ANY LIABILITY, WHETHER BASED IN CONTRACT OR TORT (INCLUDING NEGLIGENCE), FOR INCIDEN-
TAL, CONSEQUENTIAL, INDIRECT, SPECIAL, OR PUNITIVE DAMAGES OF ANY KIND, OR FOR LOSS OF REVENUE OR
PROFITS, LOSS OF BUSINESS, LOSS OF INFORMATION OR DATA, OR OTHER FINANCIAL LOSS ARISING OUT OF OR
IN CONNECTION WITH THE SALE, INSTALLATION, MAINTENANCE, USE, PERFORMANCE, FAILURE, OR INTERRUP-
TION OF ITS PRODUCTS, EVEN IF U.S. ROBOTICS OR ITS AUTHORIZED RESELLER HAS BEEN ADVISED OF THE
POSSIBILITY OF SUCH DAMAGES, AND LIMITS ITS LIABILITY TO REPAIR, REPLACEMENT, OR REFUND OF THE PUR-
CHASE PRICE PAID, AT U.S. ROBOTICS’S OPTION. THIS DISCLAIMER OF LIABILITY FOR DAMAGES WILL NOT BE AF-
FECTED IF ANY REMEDY PROVIDED HEREIN SHALL FAIL OF ITS ESSENTIAL PURPOSE.
DISCLAIMER:
Some countries, states, or provinces do not allow the exclusion or limitation of implied warranties or the limitation of
incidental or consequential damages for certain products supplied to consumers, or the limitation of liability for personal injury, so the
above limitations and exclusions may be limited in their application to you. When the implied warranties are not allowed to be excluded
in their entirety, they will be limited to the duration of the applicable written warranty. This warranty gives you specific legal rights which
may vary depending on local law.
GOVERNING LAW:
This Limited Warranty shall be governed by the laws of the State of California, U.S.A. excluding its conflicts of laws
principles and excluding the United Nations Convention on Contracts for the International Sale of Goods.
You need a
DB25F to DB25M
RS-232 serial cable
You need a
DB9F to DB25M
RS-232 serial cable


