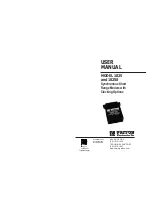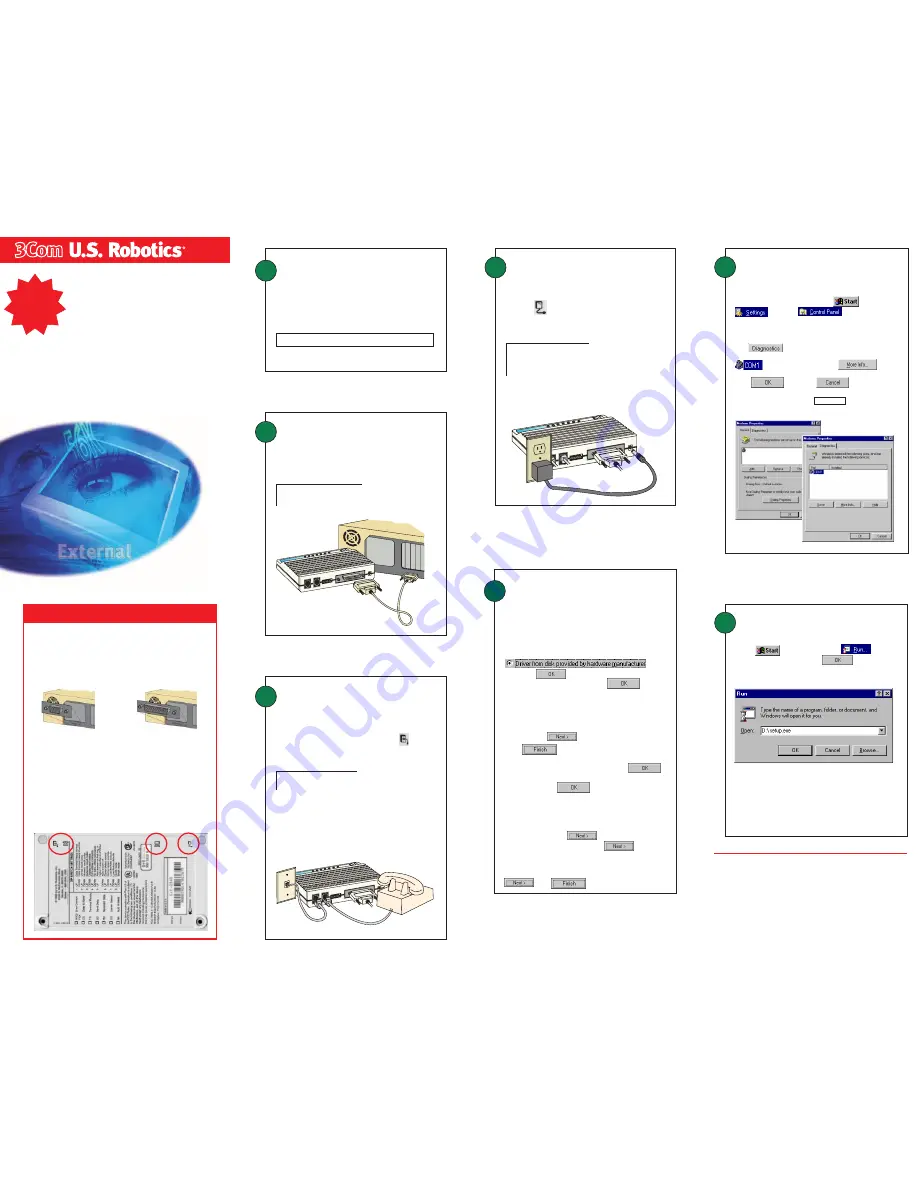
For troubleshooting help or to find out how to contact technical
support, see the Support Rescources on the other side of this map.
3Com and U. S. Robotics are registered trademarks; x2 and
Connections are trademarks of 3Com Corporation. Windows is a
registered trademark of Microsoft Corp. All other trademarks are used for identification purposes only and may be trademarks
and/or registered trademarks of their respective companies. Copyright ©1998 3Com Corporation. All rights reserved.
Click
and then click
. Type
D:\setup.exe
D:\setup.exe
D:\setup.exe
D:\setup.exe
D:\setup.exe and then click
. If your
CD-ROM drive uses a different letter, type that letter
in place of “D”.
The Setup Wizard on the CD guides you through
installing the
Connections program group and
registering your modem.
For instructions on how to install software from the
CD, see the “Software Installation” chapter in the
User’s Guide Reference.
7
Inst
Inst
Inst
Inst
Install the
all the
all the
all the
all the
Conne
Conne
Conne
Conne
Connections
ctions
ctions
ctions
ctions
CD and
CD and
CD and
CD and
CD and
register your modem.
register your modem.
register your modem.
register your modem.
register your modem.
*IMPORTANT! In accordance with the ITU-T standard for 56K transmissions, this modem is capable of 56 Kbps downloads.
However, due to FCC rules which restrict power output of the service providers’ modems, current download speeds are limited
to 53 Kbps. Actual speeds may vary depending on line conditions and other factors. Uploads from users to server equipment
travel at speeds up to 31.2 Kbps. An analog phone line compatible with the ITU-T 56K standard or x2 technology, and an Internet
provider or corporate host site compatible with the ITU-T 56K standard or x2 technology are necessary for these high-speed
downloads.
Befor
Befor
Befor
Befor
Before Y
e Y
e Y
e Y
e You Begin
ou Begin
ou Begin
ou Begin
ou Begin
To install the modem, you need an RS-232 serial cable. This is
also known as a “modem cable” or a “PC to modem” cable. This
cable is not included. Do not use a null modem cable or a printer
Do not use a null modem cable or a printer
Do not use a null modem cable or a printer
Do not use a null modem cable or a printer
Do not use a null modem cable or a printer
cable.
cable.
cable.
cable.
cable. Look at the COM port on the back of your computer to
determine the type of cable you need.
You need a
DB9/DB25M
RS-232 serial cable
You need a
DB25/DB25M
RS-232 serial cable
Use the right cable.
Use the right cable.
Use the right cable.
Use the right cable.
Use the right cable.
While other power adapters may fit into your modem’s power jack,
they may damage the modem or cause it to operate irratically.
Use the power supply that came with your modem.
Use the power supply that came with your modem.
Use the power supply that came with your modem.
Use the power supply that came with your modem.
Use the power supply that came with your modem.
Look at the labels.
Look at the labels.
Look at the labels.
Look at the labels.
Look at the labels.
Note these icons on the modem’s underside:
1
Pr
Pr
Pr
Pr
Prepar
epar
epar
epar
epare for inst
e for inst
e for inst
e for inst
e for installation.
allation.
allation.
allation.
allation.
Write the modem’s serial number in the box below.
The serial number is located on the white bar code
sticker on the underside of the modem and on the
modem’s box.
Shut down Windows and turn off your computer.
2
Conne
Conne
Conne
Conne
Connect the modem to the
ct the modem to the
ct the modem to the
ct the modem to the
ct the modem to the
computer.
computer.
computer.
computer.
computer.
Connect one end of the RS-232 serial cable (not
included) to the modem and the other to your
computer’s serial port.
NOTE:
NOTE:
NOTE:
NOTE:
NOTE:
When looking for the serial port label on the
back of your computer, look for COM, MODEM, RS-
232, 10101, or SERIAL. Do not use AUX, GAME, LPT,
or PARALLEL.
3
Conne
Conne
Conne
Conne
Connect the modem to an
ct the modem to an
ct the modem to an
ct the modem to an
ct the modem to an
analog phone line.
analog phone line.
analog phone line.
analog phone line.
analog phone line.
Plug one end of the included phone cord into the
TELCO jack on the modem (labeled
on the
modem’s underside) and plug the other end into
an analog phone jack.
WARNING:
WARNING:
WARNING:
WARNING:
WARNING:
Many offices and some homes have digital
phone lines. The modem will be damaged if you use a
digital phone line. Call your phone company if you are
unsure which type of line you have.
When you are not using the modem, you can use a
telephone on the modem’s phone line. Plug the
telephone’s cord into the modem’s PHONE jack.
4
Plug in the modem’s power
Plug in the modem’s power
Plug in the modem’s power
Plug in the modem’s power
Plug in the modem’s power
supply.
supply.
supply.
supply.
supply.
Plug the power supply into the modem’s power jack
(labeled
on the modem’s underside) and into
an electrical outlet. Turn on the modem. The CS
light should illuminate.
6
Your Modem Description Here
When your desktop returns, verify that your modem
is properly installed. Click
, point to
, and click
. Double-click the
Modems
Modems
Modems
Modems
Modems icon. When the “Modems Properties” screen
appears, you should see a description of your modem.
Click on the description of your modem and then click
the
tab. Write down the COM port to
which your modem is assigned (for example,
) in the box below. Click
. The
modem’s command set should appear in the box.
Click
then click
.
Verify that the modem is
Verify that the modem is
Verify that the modem is
Verify that the modem is
Verify that the modem is
pr
pr
pr
pr
properl
operl
operl
operl
operly inst
y inst
y inst
y inst
y installed.
alled.
alled.
alled.
alled.
COM Port:
Your Modem Description Here
COM
NOTE:
NOTE:
NOTE:
NOTE:
NOTE:
If the CS light does not illuminate or other lights
illuminate, make sure that only DIP switches 3, 5, and 8
are in the down position. (The DIP switches are located
next to the phone jacks on the back of the modem.) You
may also be using the wrong serial cable or the wrong
power supply. See the "Before You Begin" section at the
beginning of this Installation Guide for more information.
READ
ME
FIRST!
6K Faxmodem
6K Faxmodem
6K Faxmodem
6K Faxmodem
6K Faxmodem
Installation Guide
For Windows
®
5
5
5
5
5
part number 1.024.1923-00
5
Install the modem drivers.
Type
A:\
in the box and then click
. If your
floppy drive uses a different letter, type that letter in
place of “A”.
If you have Windows 95
Version A:
When the “New Hardware Found” screen appears,
choose
and
then click
.
Turn on your computer. When your desktop returns,
insert the Winmodem install disk into your computer’s
floppy drive.
If you have Windows 95
Version B:
When the “Update Device Driver Wizard” screen
appears, click
.
Click
. When the “Insert Disk” screen
appears, make sure you have the floppy disk inserted
into the computer’s floppy drive. Click
.
When the “Copying Files” screen appears, type
A:\
in
the box and click
.
If you have Windows 98:
If you have Windows 98:
If you have Windows 98:
If you have Windows 98:
If you have Windows 98:
Turn your computer on. When the “Add New Hardware
Wizard” screen appears, insert your driver diskette into your
3.5 inch drive and click
. Select “Search for the
best driver for your device” and click
. Put a
check in the box next to “Floppy disk drives.” If the location
of your 3.5 inch drive is not a:\ change it on the bottom
section of this screen. When Windows finds the driver, click
. Click
.