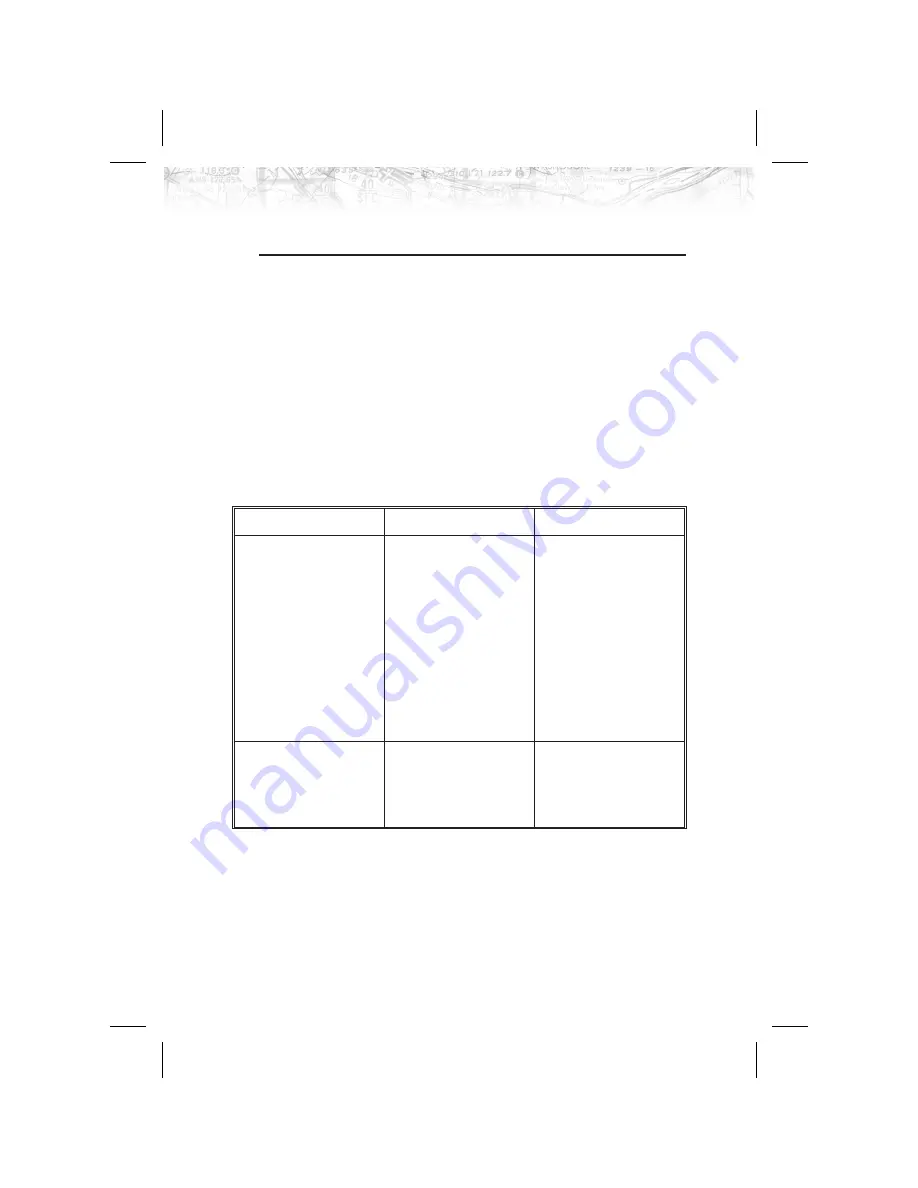
Troubleshooting
This section contains information to troubleshoot the
MX20 when improper operation is observed. The
following table lists possible problems you could
encounter. Examine the possible causes of the problem
and take the action listed to correct the problem. If you
cannot correct the problem, contact your dealer. If your
dealer is unavailable, contact the UPS Aviation
Technologies factory at the address and phone number
listed in the preceding section. Be sure to have the
information from the System Info page (see page 61) and
the data card available before you contact your dealer or
the factory.
Problem
Possible Cause
Action
Unit does not power
on or blank screen
Wiring problem
Improper brightness
setting
Low temperature
Data card
Check for proper
wiring or. Check the
fuse/circuit breaker
Check the display
brightness setting
Allow the MX20 to
heat up for approx.
60 seconds
Make sure the data
card is fully inserted
Unit fails during start
up test
Data card
System failure
Make sure the data
card is fully inserted
Contact your dealer
or the factory
65
Detailed Operation






















