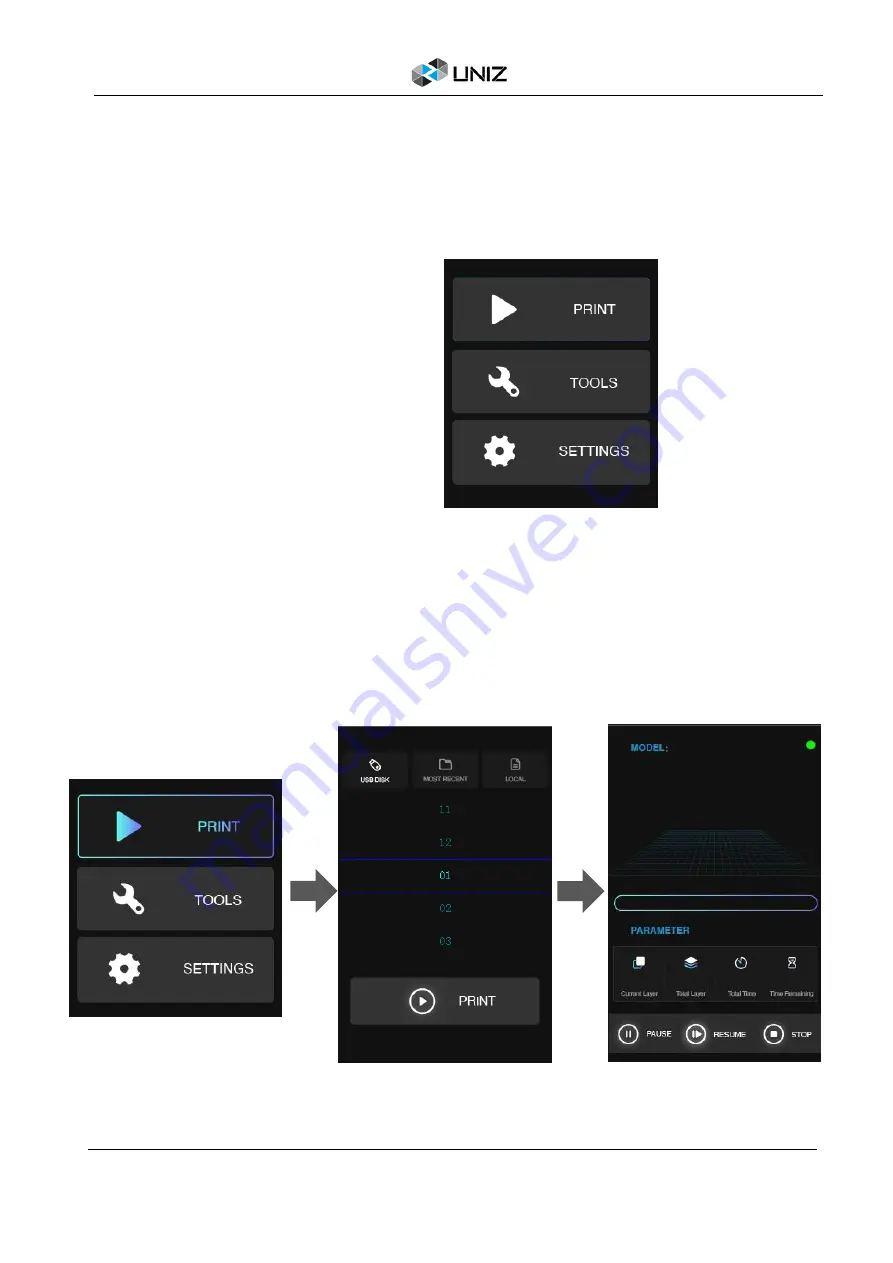
7
C INTERFACE INFORMATION
C
INTERFACE
INFORMATION
You may check device information, control the printer, and start printing projects using the touch
screen on the right side of SLASH 2 PLUS.
MAIN
INTERFACE
Note:
Some functions have 1~3 pages to introduce the details. Please read carefully and follow
the instructions.
PRINT WITH USB FLASH DRIVE
Insert a Flash Drive to the USB port at right side of printer. Click PRINT menu, then click USB DISK
icon. You will see a list of slice files in flash drive. Choose and click a slice file you want to print and
click PRINT button, the printer will step into normal printing program.
There are three main functions:
Print /Tools/Settings.
Содержание SLASH 2 PLUS
Страница 1: ...USER MANUAL UNIZ TECHNOLOGY LLC APPLICABLE TO SLASH 2 PLUS ...
Страница 2: ......
Страница 4: ......
Страница 6: ......
Страница 8: ...2 A SLASH 2 PLUS 3D PRINTER ...
Страница 9: ...3 A SLASH 2 PLUS 3D PRINTER SLASH 2 PLUS 3D PRINTING SYSTEM FRONT BUTTON COLOR GUIDE ...
Страница 36: ......
Страница 37: ......




























