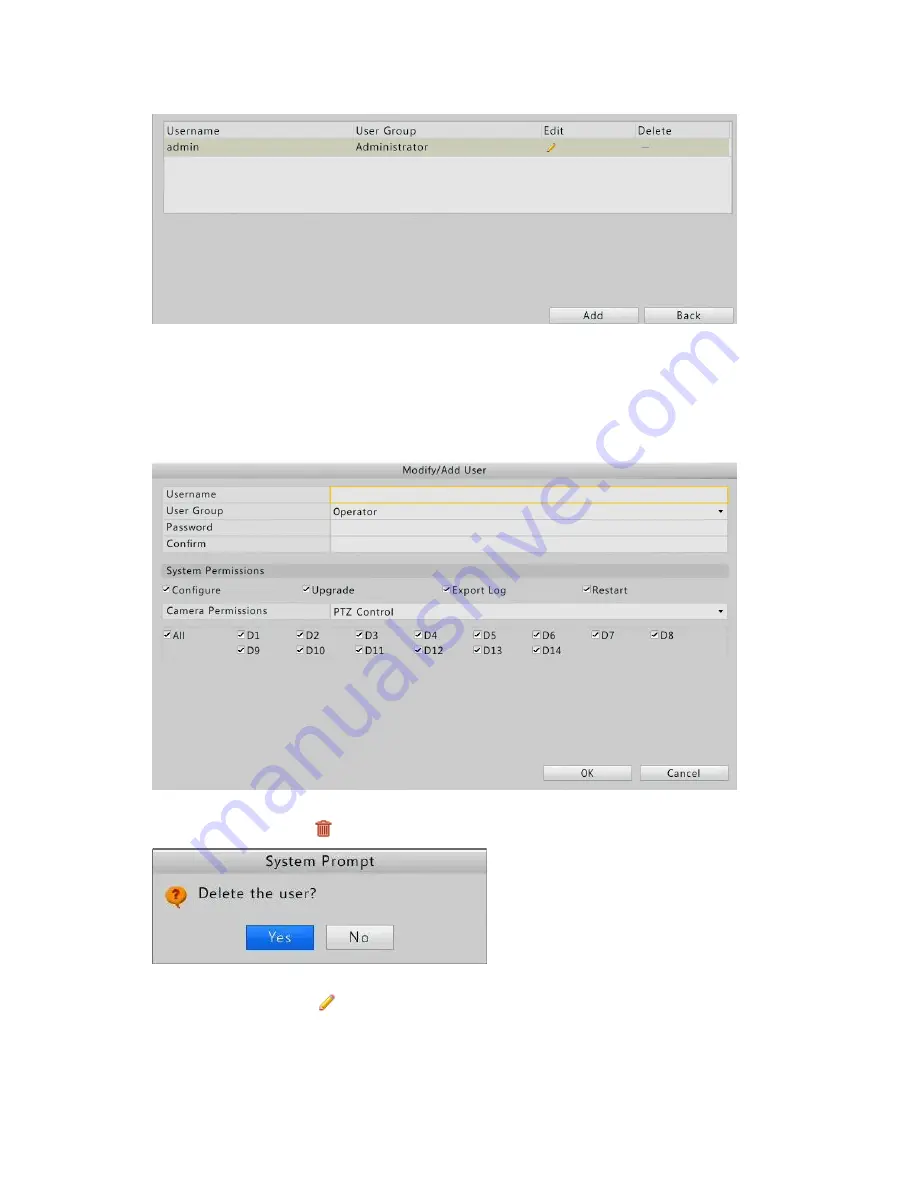
76
1.
Click
Menu
>
System
>
User
.
2.
User configuration
Add a user.
a.
Click
Add
.
b.
Set the username, password, user group and permissions.
c.
After you have completed the configuration, click
OK
.
Delete a user: Click
. A confirmation message appears. Click
Yes
to proceed.
Modify a user: Click
. You can modify the password, user group, and permissions. Click
OK
to
save the modification.






























