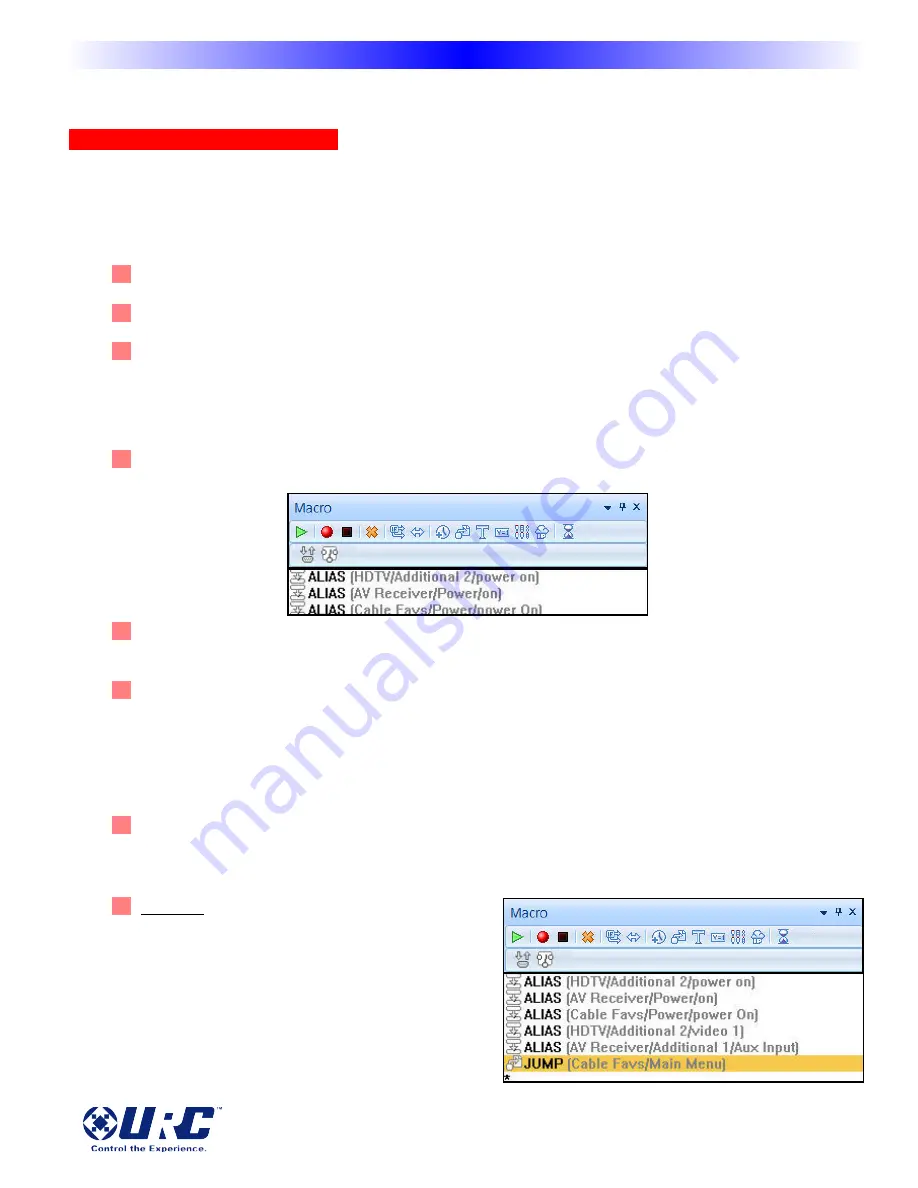
24
M
X
-
i
O
S
i
P
A
D
/
i
P
H
O
N
E
R
E
M
O
T
E
Complete Control Mobile Programming Manual for MX-iOS
Appendix: Examples of Common Macros
Programming a Power On Macro
Before programming a Power On macro, set up your laptop with the connected remote within operational
range of the home audio video equipment. Power On macros usually require extensive testing of delays
and you can expect to do a lot of experimenting. Take a look at the
Main
page(s) and decide which compo-
nents you want to power on.
1
Select the
System Power On
button on the
Main
page. (Create a
Power On
button if necessary.)
2
Click on the
Record
icon.
3
Navigate to each device and add their
Power On
commands to the list by navigating to the device
and page where the codes are located and clicking on the buttons with the Power On commands.
Select the device by clicking its button on the
Main
menu or by clicking on an expanded tree view
page.
4
Now, click on the button with the device’s
Power On
command. The new step appears in the
Macro window.
5
After adding all of the chosen
Power On
commands, re-arrange them as desired by clicking and
dragging them into whatever order you want.
6
Ask the client what they think they will watch most often (TV, satellite, DVD, etc.). Program steps
to select the correct TV and Receiver input for that activity. In this example, both the television
and the receiver have discrete input codes and the client’s favored activity is watching Satellite.
Select the
Rcvr
by clicking its button on the
Main
menu. Now, click on the button with the SAT
input command. The new step appears in the list.
7
Select the
TV
by clicking its button on the
Main
menu. Now, click on the
button
with the correct
input command
. The new step appears in the list. Press the
Stop
button to stop recording “alias-
es.”
8
Optional - Program a jump to the
Device
and
Page
they use for their favorite activity. Click on
the
Jump
icon. Select the correct device and
page from the Jump window. The jump appears
in the Macro window in the column under Jump.





















