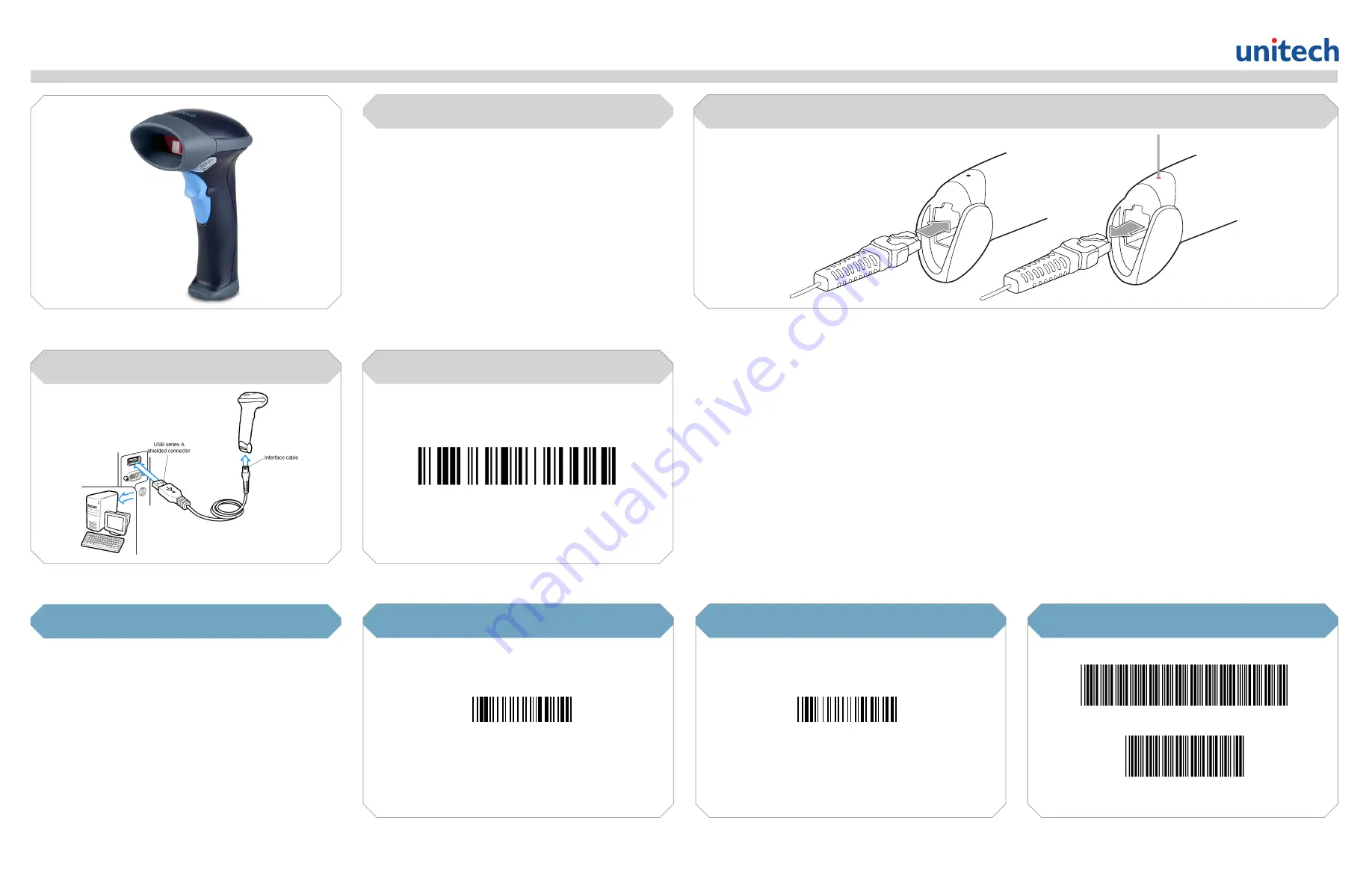
MS840
Quick Start Guide
Connecting and disconnecting the interface cable
An audible “click” sound indicates the interface cable has been plugged in correctly and the connector lock is engaged. To unplug the interface cable,
release the connector lock by inserting one end of a paperclip into the handle.
SETUP AND INSTALLATION
Plug the interface cable into a free USB port of a host computer. The
MS840 is now ready to use.
Connecting USB cable to a host
The Unitech MS840 Laser Scanner
Installation Instructions & Popular Configuration Settings
The following steps will walk you through the installation process.
Flash Mode
Scan here to switch to Flash Mode from the default Trigger Mode. In
Flash mode, the MS840 will function automatically. It will scan at a set
interval.
Flash Mode
If you wish to switch from the default Enter Mode to Tab Mode, scan
the top barcode then the bottom barcode. In this mode, data will tab
over to the next column as you scan instead of jumping to the next line.
Scan here to switch back to Trigger Mode. In Trigger Mode, the MS840
will scan only when the scanner button is pressed.
Trigger Mode
Trigger Mode
Tab Mode
Tab Mode
SETTINGS AND CONFIGURATION
The following section covers the most common configuration
settings for your MS840 scanner.
For
additional
configuration
options
please
visit
unitechscanners.com/MS840
and select the “Download” tab.
You will find the User’s Manual and a variety of other resources.
Open a word processing program such as Microsoft Word or Notepad
on your host. Now scan the following barcode:
Test & Finish
If the word “Unitech” appears on the screen you have succesfully
installed your scanner. Congratulations!


