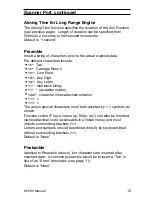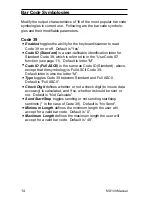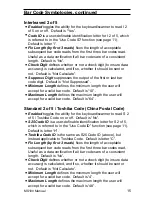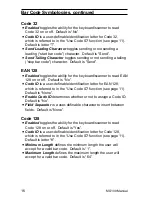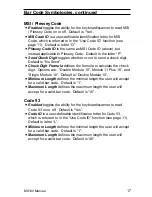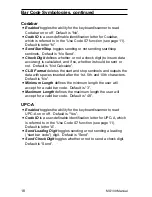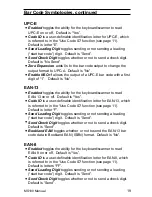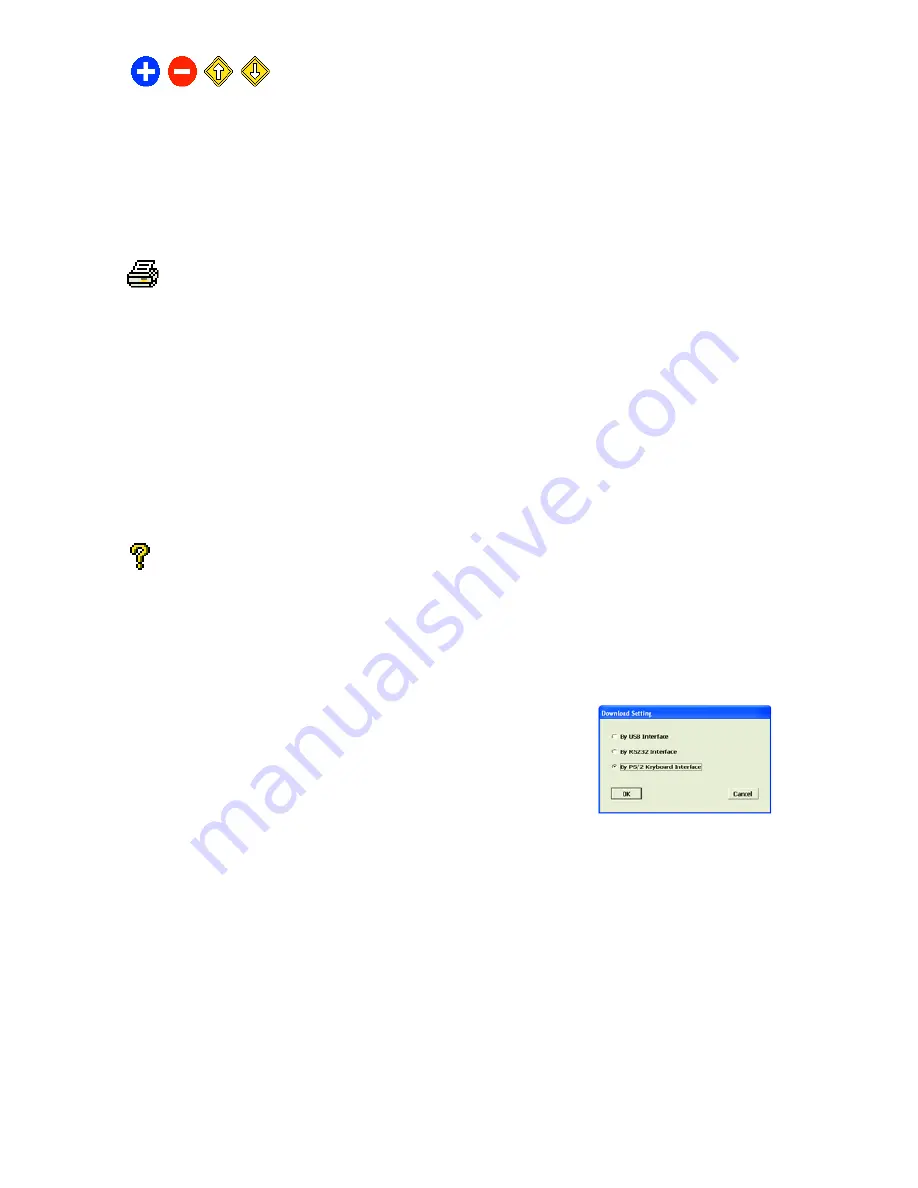
MS100 Manual
4
The above four icons are used in the “Data Editing” feature of SCM.
From left to right they are the “Add a Formula” icon, the “Remove a
Formula” icon, and the right-hand two are the “Move Formula” icons
that move selected formulas up or down in relation to each other.
For information on data editing, see page 22.
Click this icon to print a series of bar codes that you can scan in
order to configure your scanner to the current SCM settings.
This option is especially useful if downloading to the scanner is not
an option, like when using an interface adaptor or if Windows NT is
your operating system.
If you can produce PDF files via Acrobat, your SCM configuration
can be sent via e-mail to remote locations where they can be
scanned from a printed PDF file (without having to run SCM).
Help is just a click away.
Download to your Scanner
Once you have SCM configured just the way
you want it, click the Download icon (see page
3). The pop-up box to the right should appear:
Select your appropriate interface: USB, RS232,
or PS/2, and then click “OK”.
The green LED on your scanner should blink and you should see the
message “Download completed successfully”. Now your scanner is
ready to use with its new configuration.
If you should get the message “Download to scanner failed”, don’t
dispair. You can still click the “Print” icon (see above) and scan in
the resulting bar codes to configure your scanner.
Содержание MS100
Страница 1: ...MS100 Bar Code Pen Reader ...
Страница 2: ...AdventureJan ...